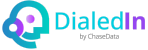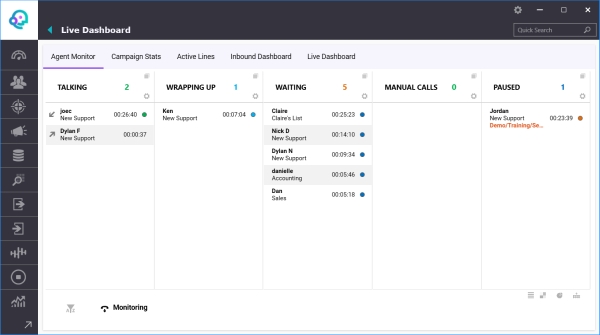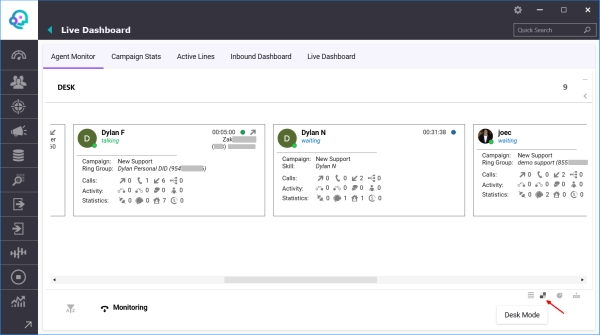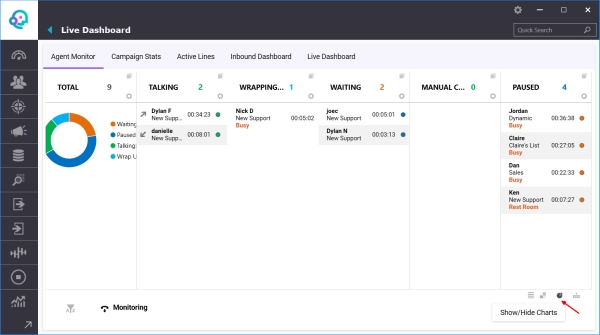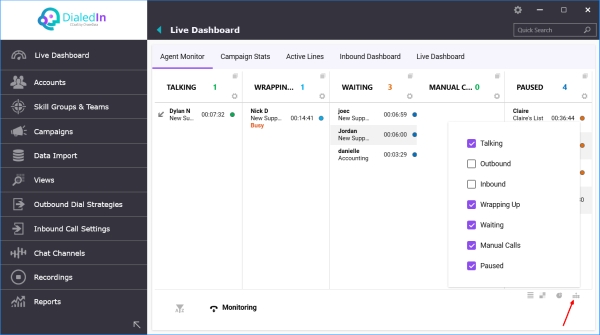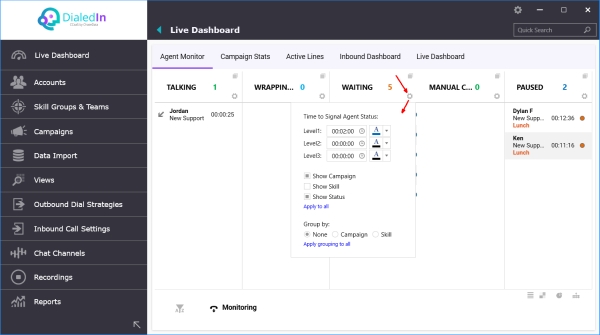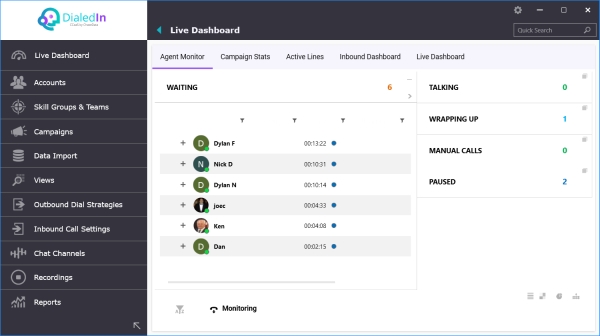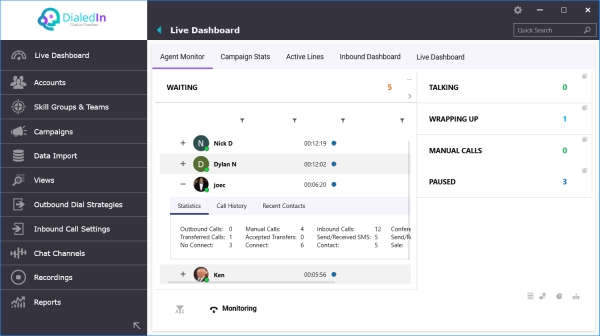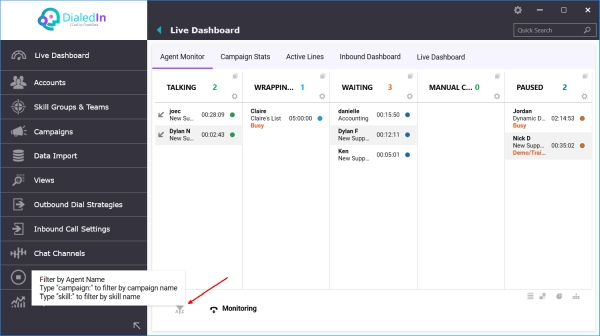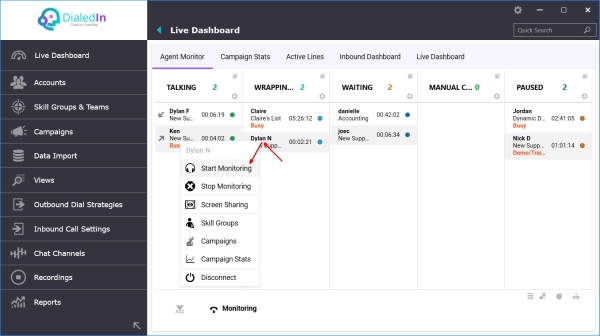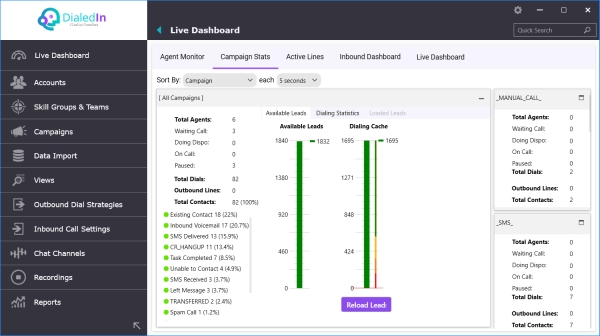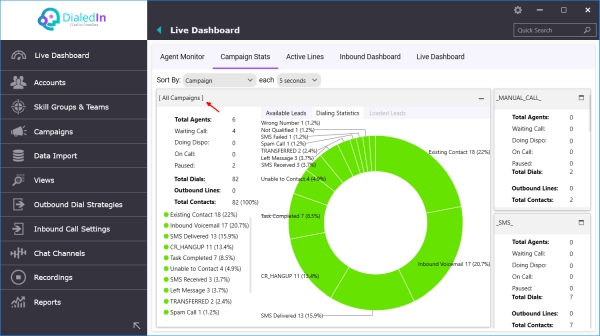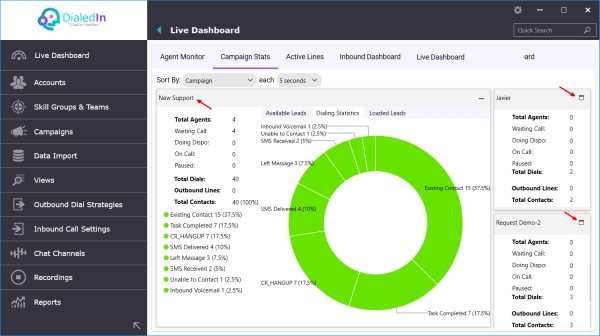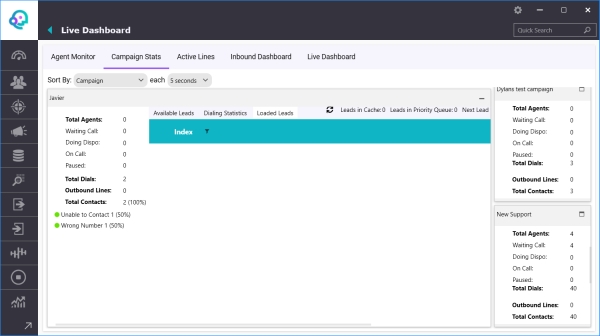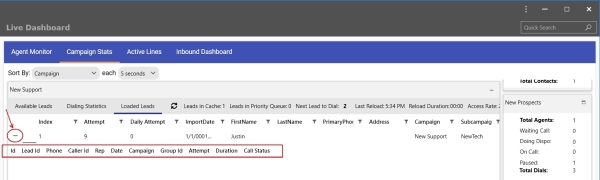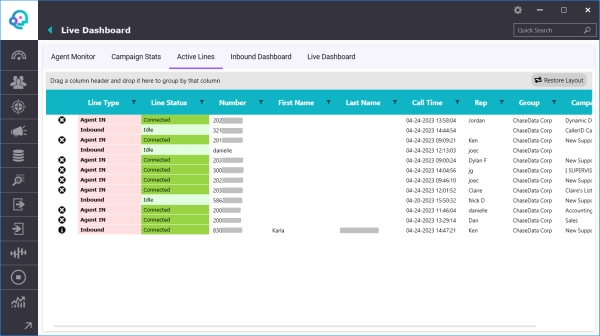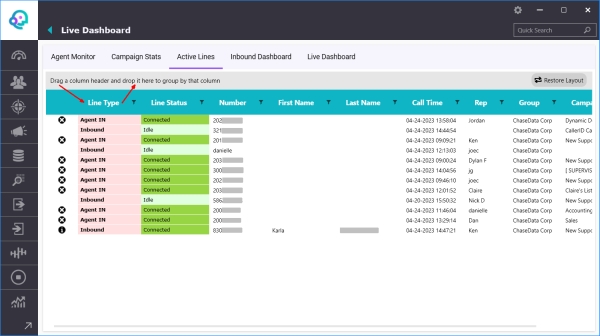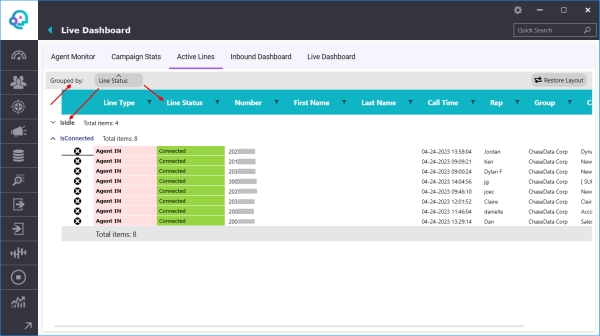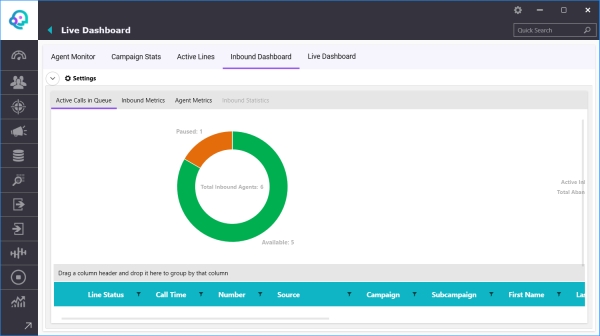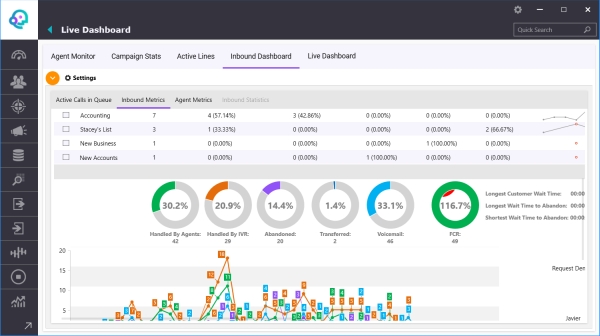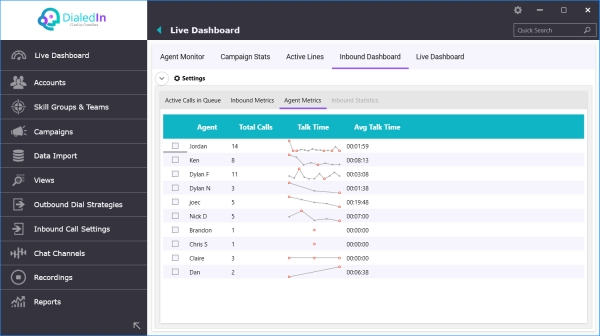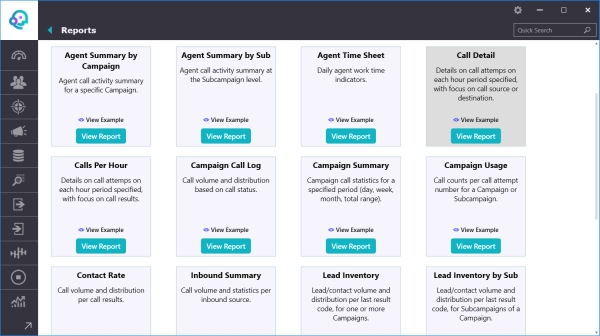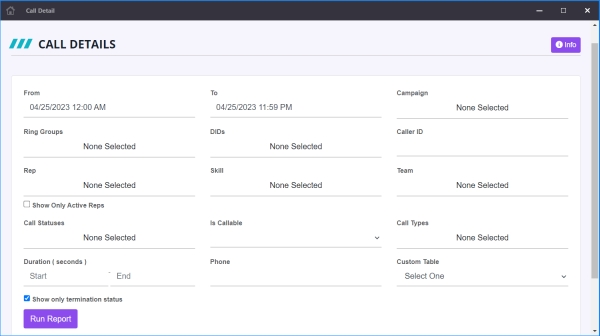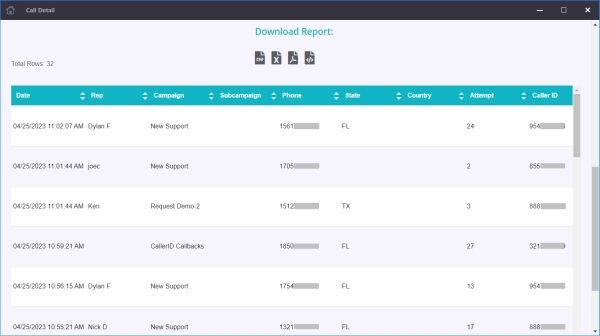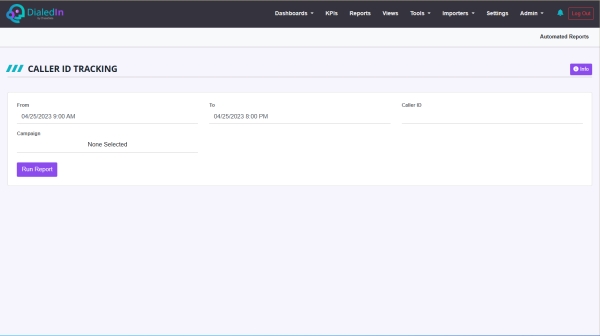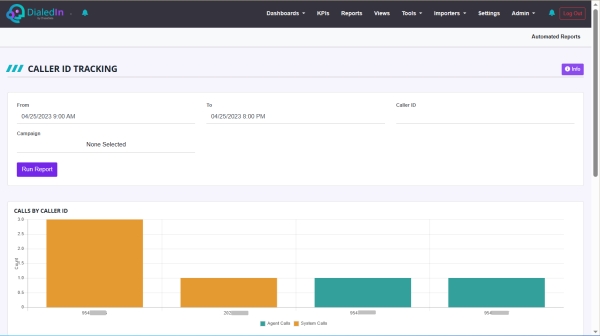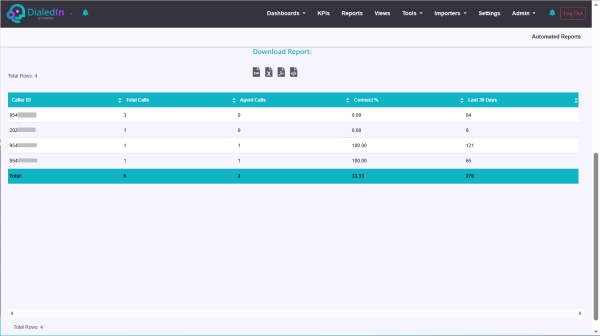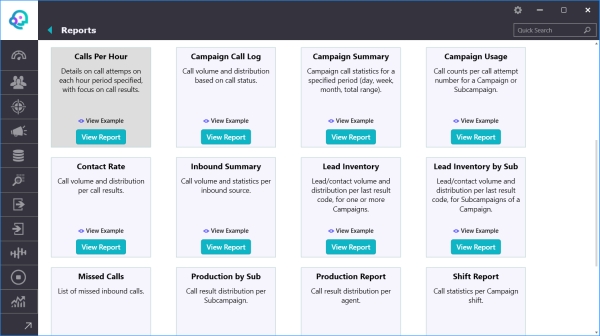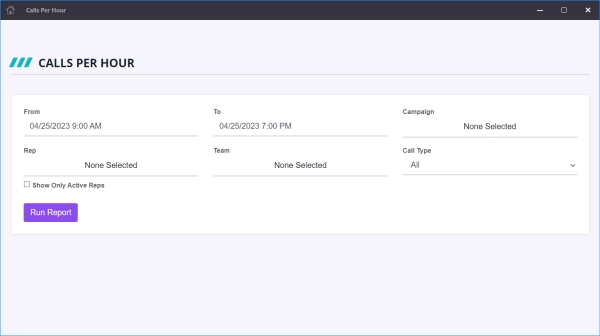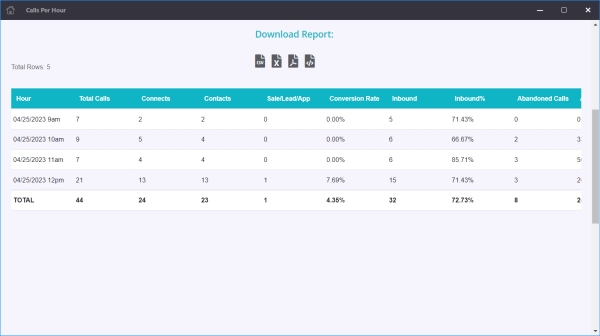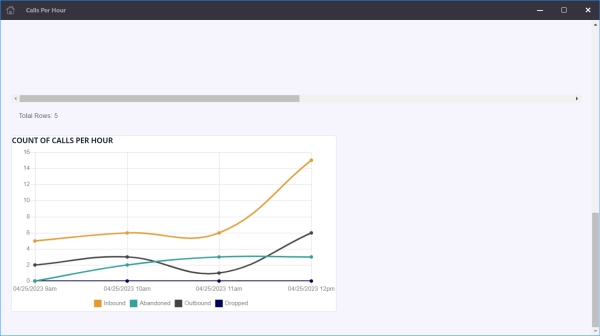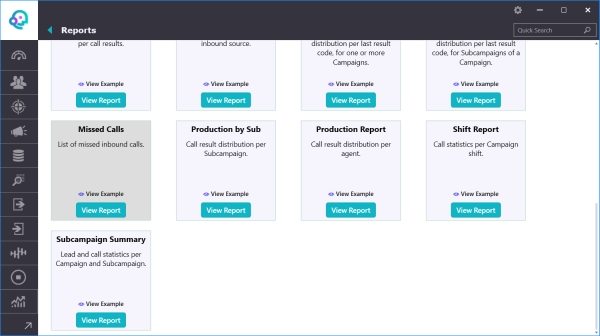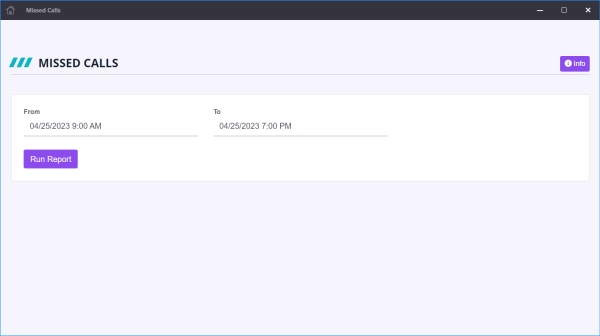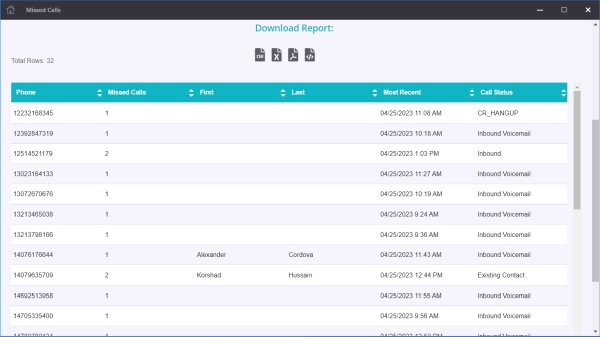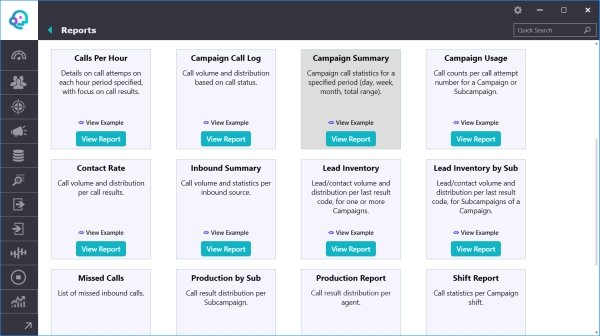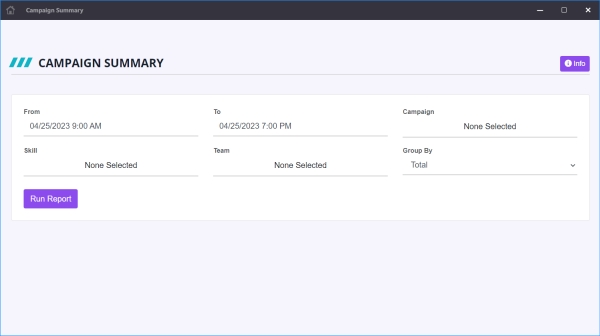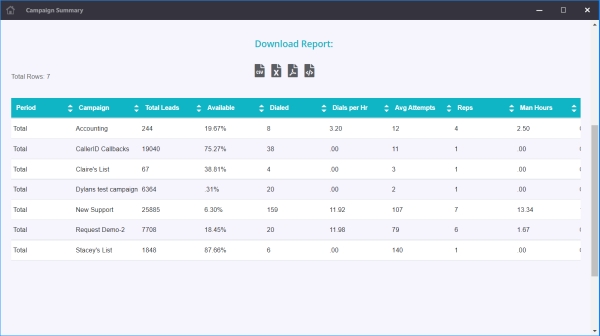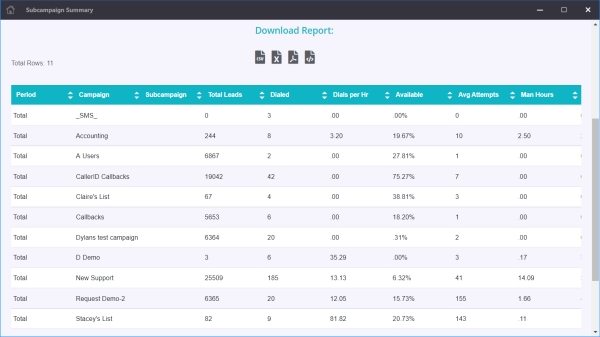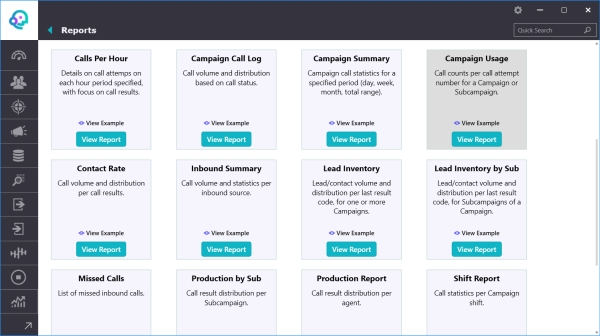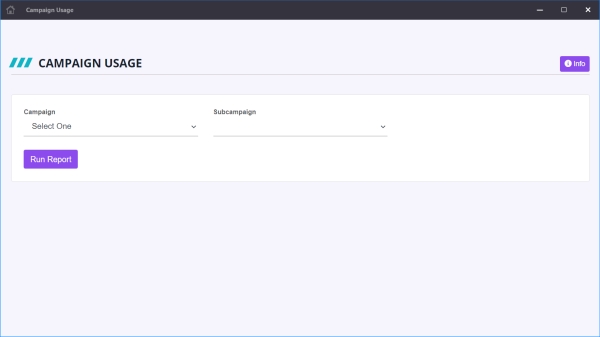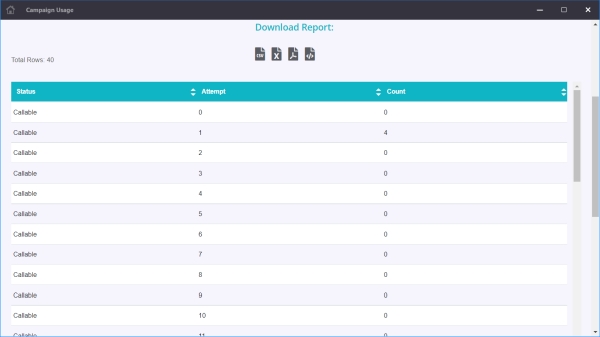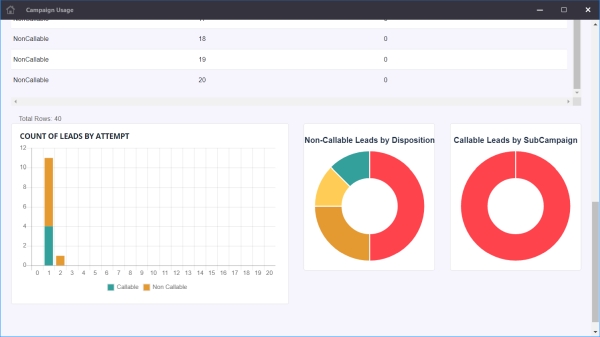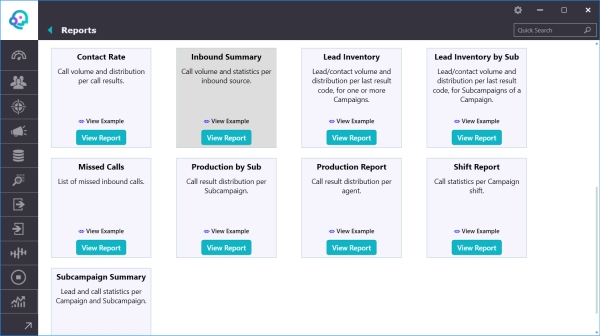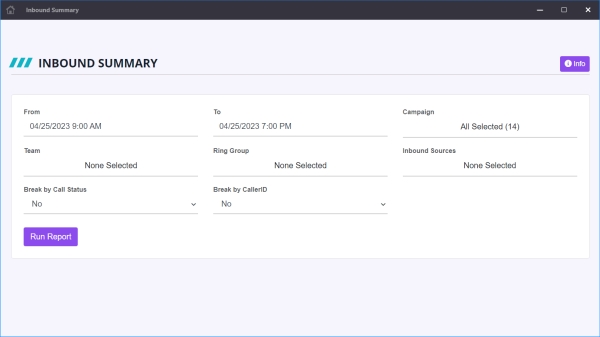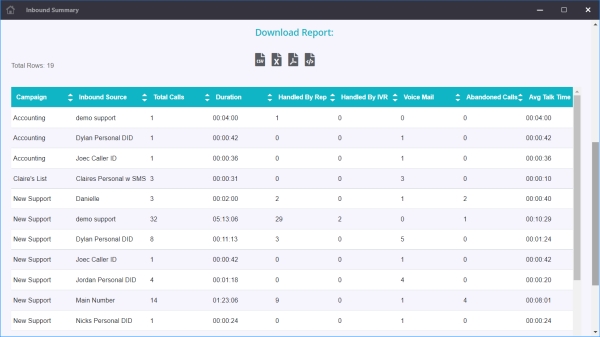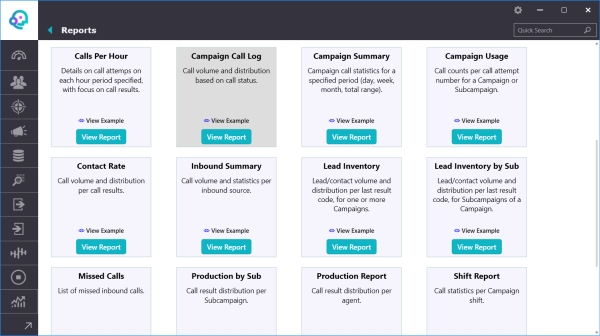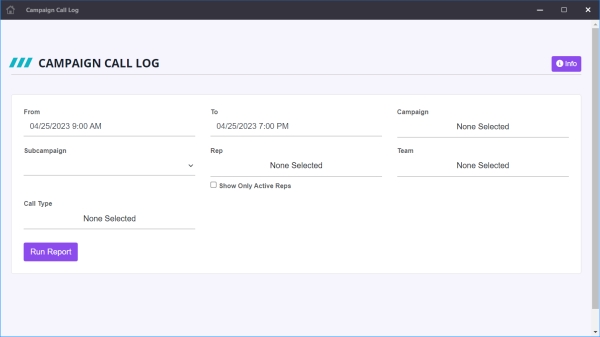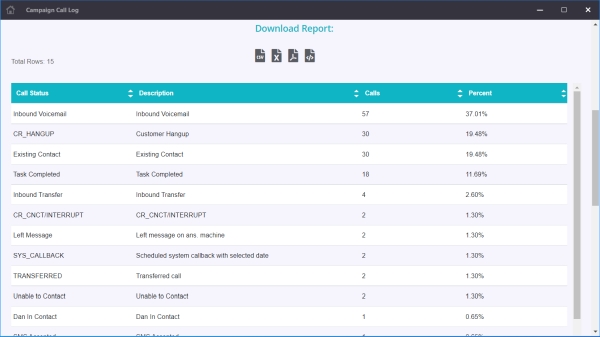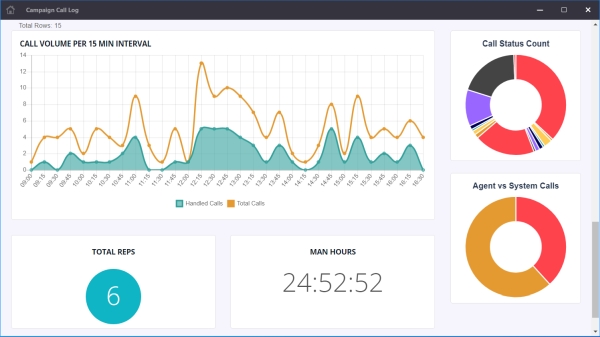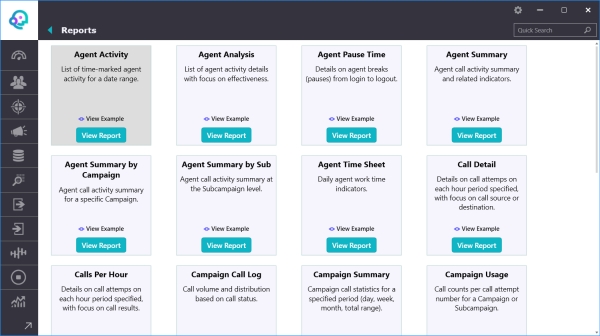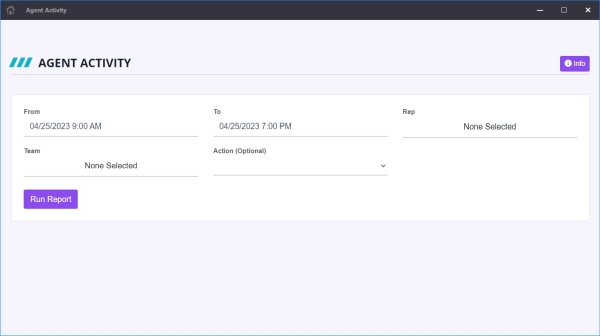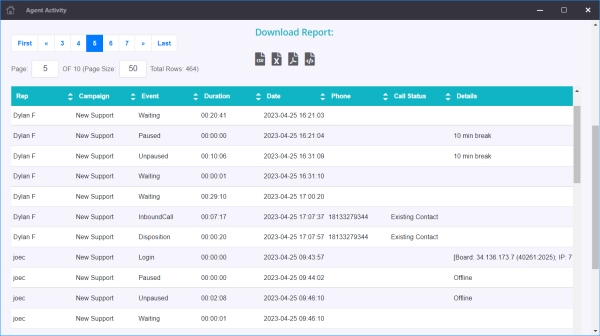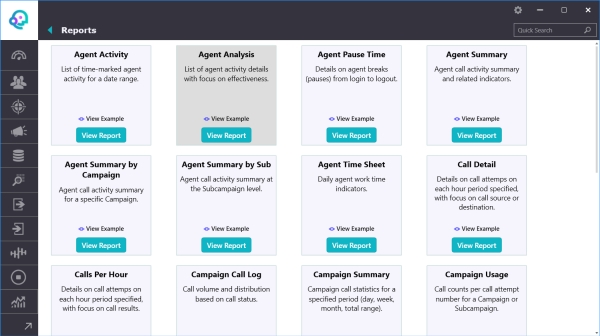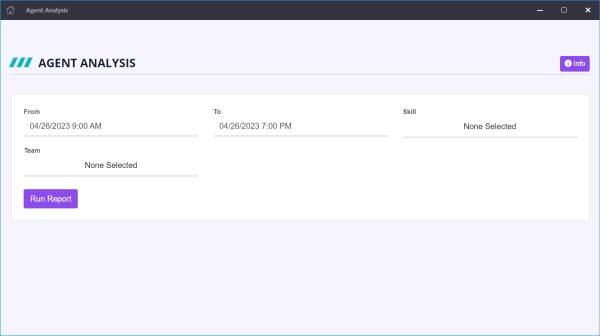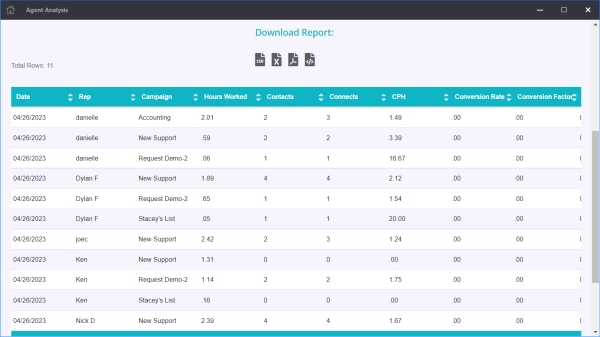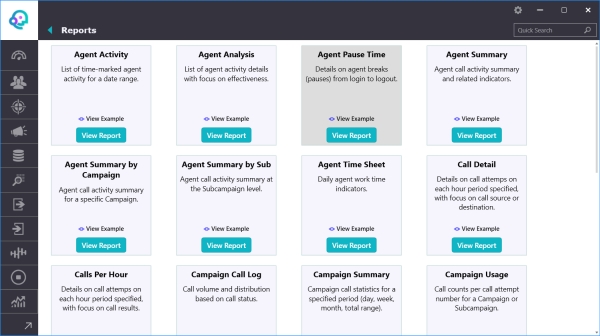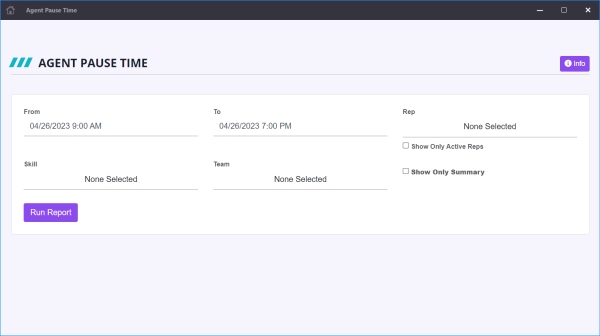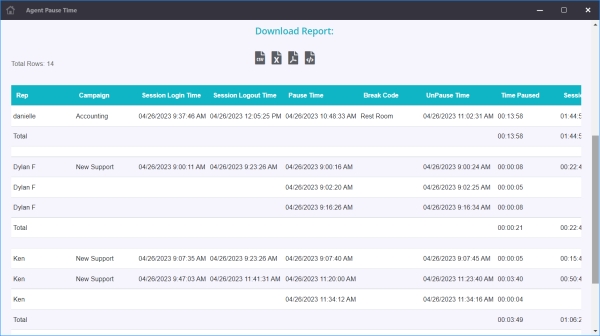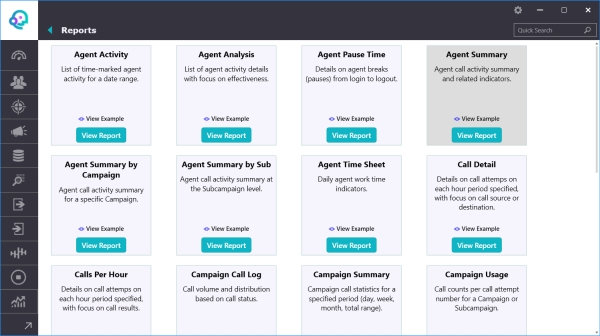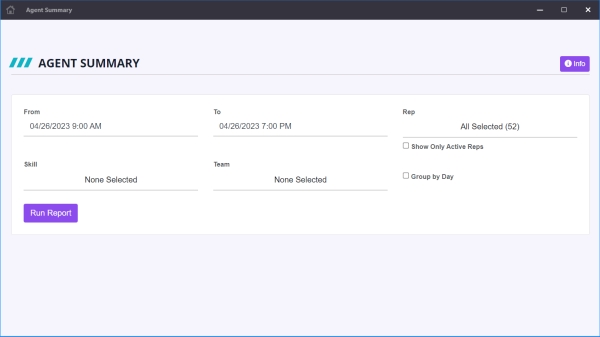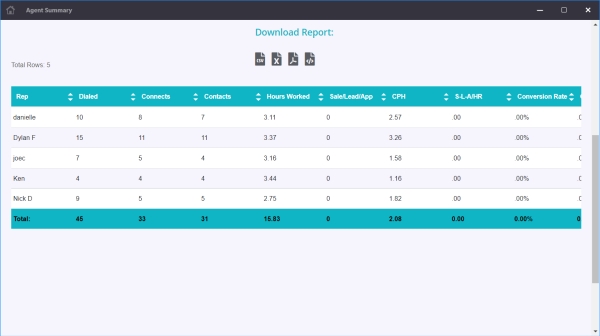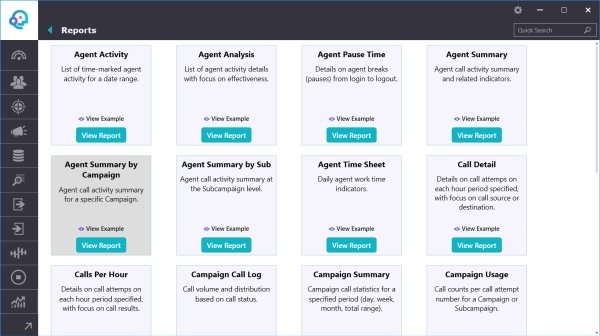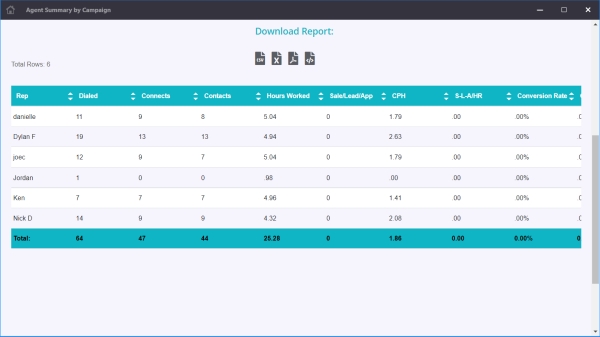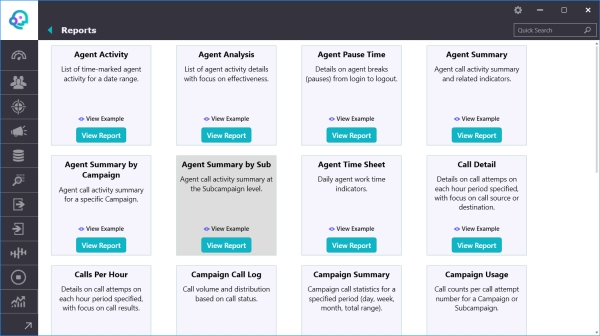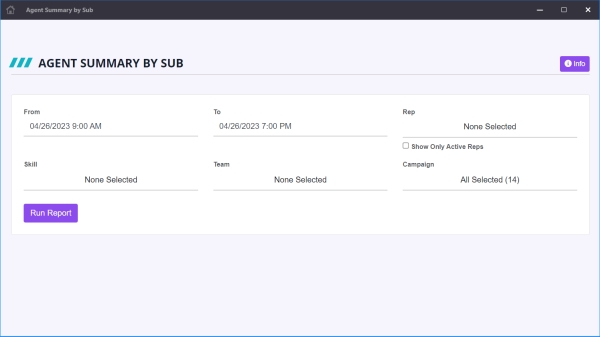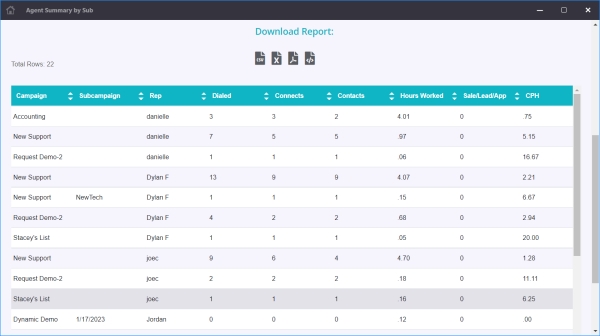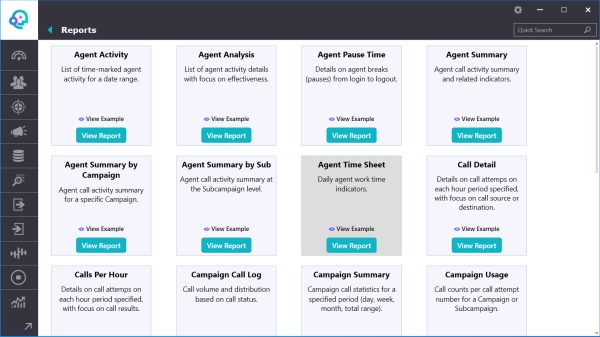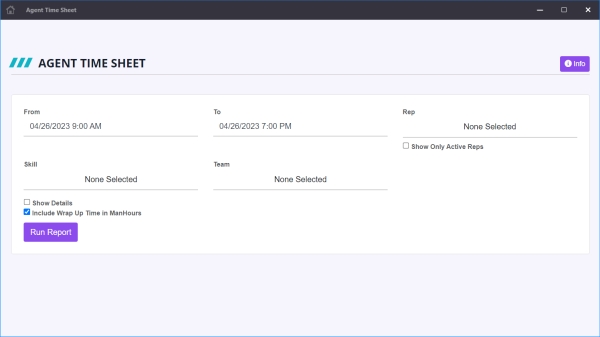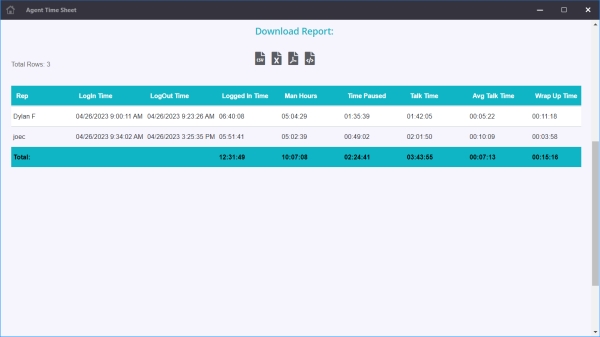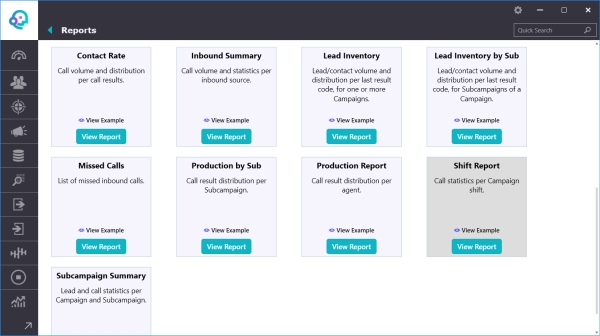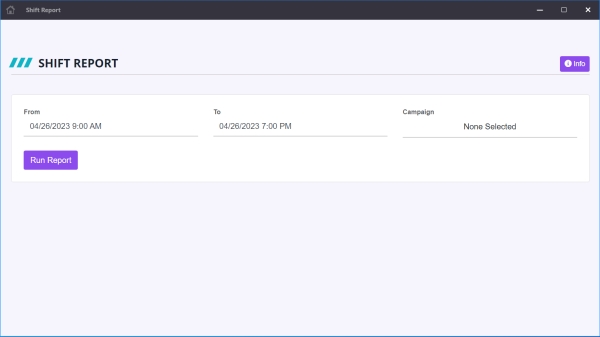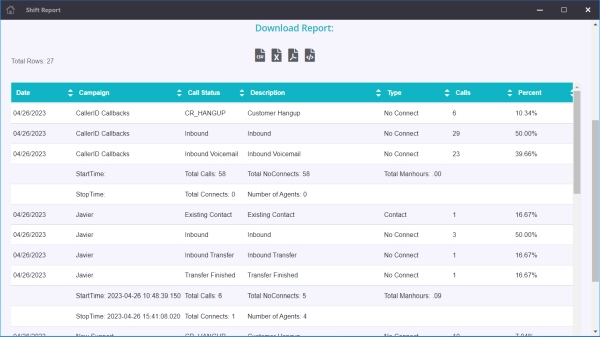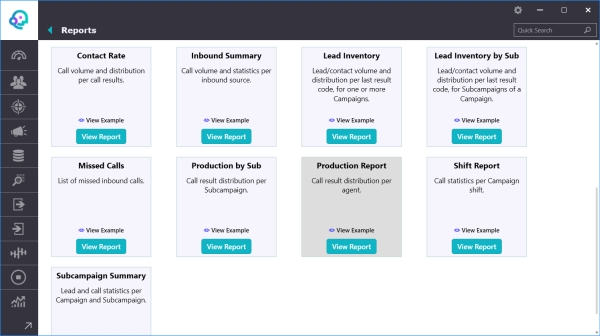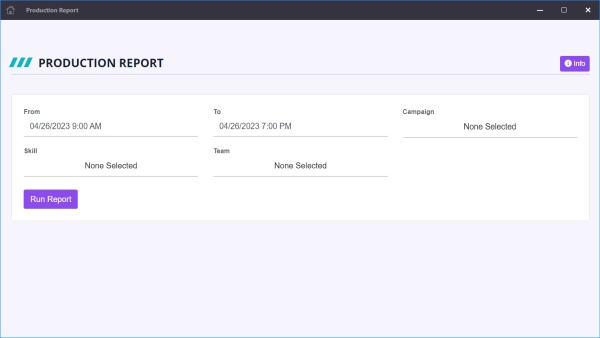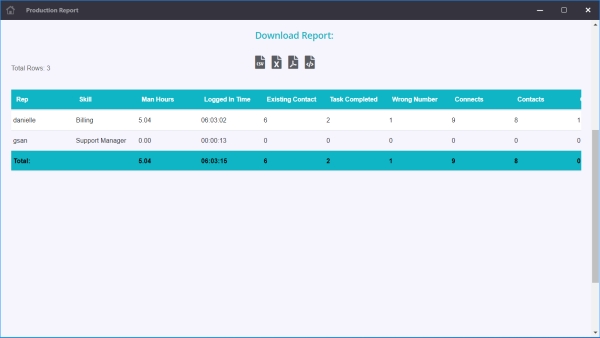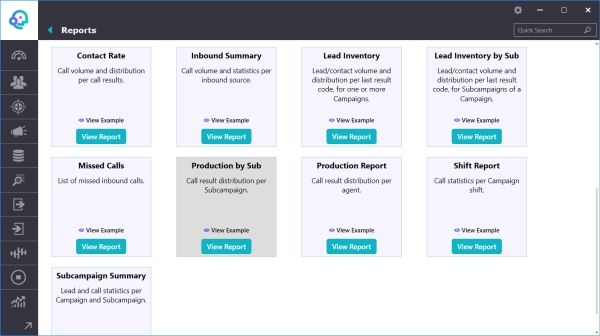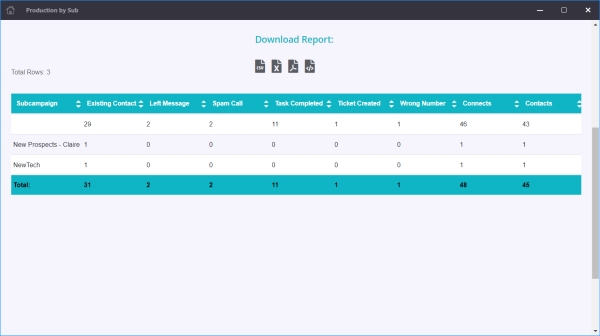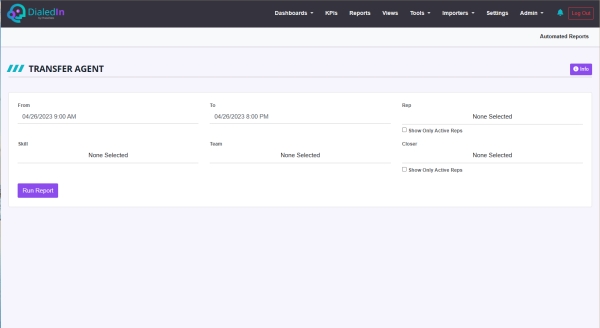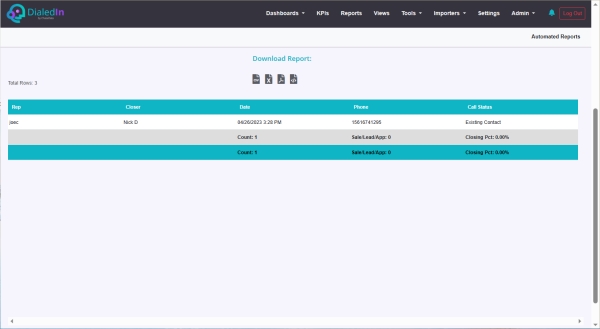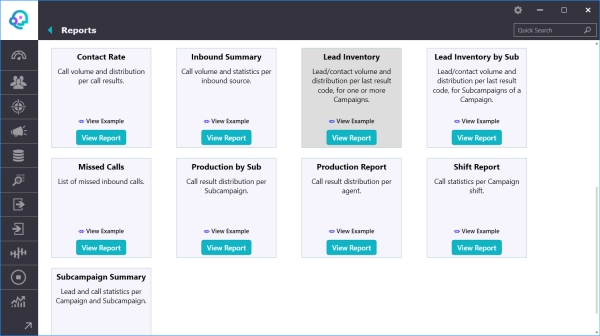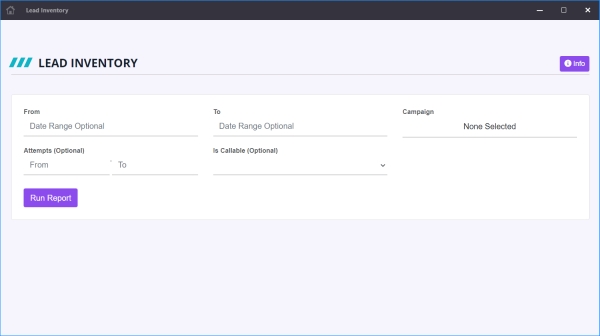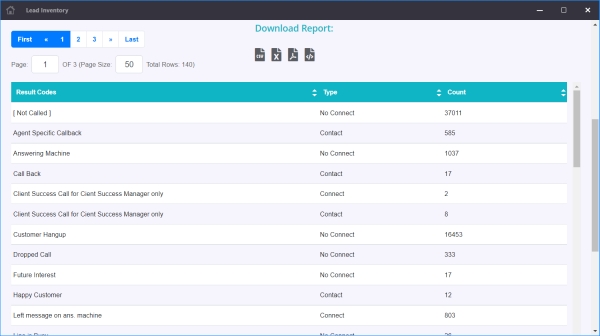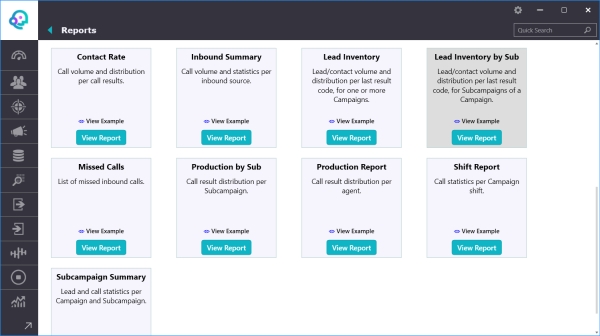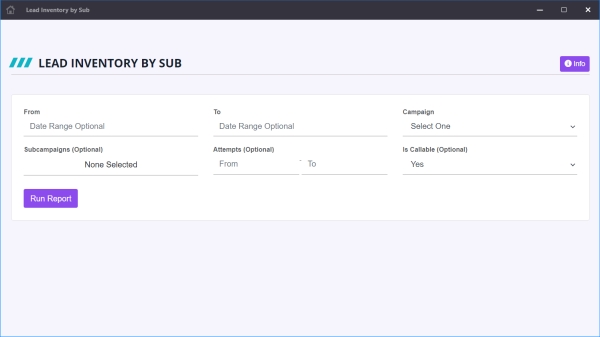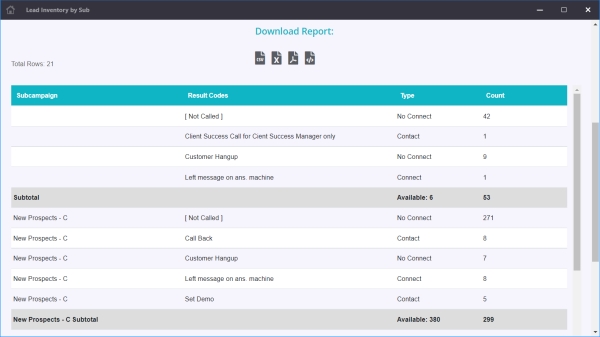Live Dashboard
The DialedIn CCaaS Management Console is a very good tool not just to configure call management behavior, but also to monitor the health of the operation. One of the means to do so is the Live Dashboard, which can be used by authorized managers and supervisors to view ongoing live information about agents, outbound call activity, and inbound call activity.
To access it, go to the main menu area on the left and click on Live Dashboard. You will see that it includes live information on Agents, Campaigns, Active Lines, and Inbound activity, which you can access selecting the corresponding tab. Refer to the following picture.
Agent Monitor
The Agent Monitor area of the Live Dashboard allows viewing live (near-real-time) information about logged in Agents; it does so through charts and/or Lists. Refer to the following picture for a typical display setup.
As you can see, the display groups Agents according to top level stages of activity or state, TALKING, WRAPPING UP, WAITING, MANUAL CALLS, and PAUSED.
If you need a more detailed view of each Agent, access Desk Mode by clicking the corresponding icon (bottom right corner); it will expand the statistics for each Agent accordingly. Refer to the following picture.
By clicking the corresponding icon (bottom right corner), you are able to show (or hide) a chart with the distribution of Agents in each state. Refer to the following picture.
Also by clicking the corresponding icon (bottom right corner), you can select which activity states to display. Refer to the following picture.
And you can also configure what and how to display under each Agent state, as well as the refresh frequency, by clicking on its Settings icon. Refer to the following picture.
A particular Agent state can be expanded, to see details of Agents in that state, by clicking on the corresponding icon (top right corner of the Agent state); click again to retract back. Refer to the following pictures.
Filtering on an Agent, Campaign, or Skill can be done by typing on the filter field, which is expanded by clicking on the corresponding icon (bottom left). Refer to the following picture.
Another important part of the Live Dashboard's Agent Monitor dashboard doesn’t just provide live statistical data on Agents, but also provides the tools to start live monitoring of Agent calls (audio) and screens (video), if the administrator/manager logged in has the proper privileges.
Clicking on the corresponding icon (bottom left) gives access to the parameters to follow when monitoring an Agent. Refer to the following pictures.
To Start/Stop Monitoring and/or Screen Sharing, right-click on the desired Agent name. Monitoring allows listening to the live audio of the selected Agent, while Screen Sharing allows to see the live screen of the selected Agent. Refer to the following picture.
Campaign Stats
The Campaign Stats area of the Live Dashboard allows viewing live (near-real-time) information about Outbound Campaigns; it includes three tabs, Available Leads, Dialing Statistics, and Loaded Leads (for a specific Campaigns). Campaigns Stats can be sorted by Campaign, Most Dialed, More Agents, Currently Dialing, Highest Contact Rate, and Highest Drop Rate; this is done via the pull-down menu on the top-left of the window panel.
Campaign Stats are available for active Campaigns, which are each shown in separate window sub-panel, of which one is expanded, and the rest are summarized; this includes a sub-panel for All Campaigns (expanded by default). To switch a summarized campaign to be in the expanded sub-panel, click on the expansion icon on the top-right of the corresponding summarized sub-panel.
The Available Leads tab of Campaign Stats shows an agent summary, as well as two graphical representations of the number of leads (Contacts) available for dialing (out of total leads) and the actual dialing cache, if the selected Campaign(s) include outbound lines. The Dialing Cache shows both the size of the cache and the current level of processing on the cache.
Refer to the following picture.
The Dialing Statistics tab provides statistical information around Contacts and calls attempted to those Contacts. Information on Contact status is presented in both an ordered list and in a graphical manner (chart). The chart is color-coded based on disposition / wrap-up code type. Refer to the following pictures.
The Loaded Leads tab is available for individual campaigns (not for All Campaigns) and shows, in a tabular form, Contacts in the Campaign that are available for dialing. It also shows, above the table, current cache and dialing activity on those Contacts (leads). A Contact (lead) row can be expanded using the ‘+’ icon on the left end of the corresponding row. Refer to the following picture.
An expanded Contact (lead) row shows call history for the Contact. Refer to the following picture.
Active Lines
The Active Lines area of the Live Dashboard provides live (near-real-time) details on current calls. Refer to the following picture.
You can group items by dragging one or more column headers to the grouping area (top grey row); using multiple headers allows for grouping and sub-grouping. Refer to the following picture.
Inbound Dashboard
The Inbound Dashboard part of the Live Dashboard allows viewing live (near-real-time) information about Inbound Calls; it includes Active Calls in Queue, Inbound Metrics, and Agent Metrics.
The Active Calls in Queue tab provides charts about the agent queue and status statistics, the inbound activity and its handling statistics, and incoming call distribution. It also shows the inbound call queue in a tabular form.
The information display of the Active Calls in Queue can be configured by expanding Settings at the top of the panel area; this allows you to specify which charts to display and in which mode, as well as customize some of the chart colors.
Refer to the following picture.
The Inbound Metrics tab provides a healthy amount of statistics on Inbound Calls. On the top, a Metrics Grid provides statistics in a tabular form, grouped either by Campaign or Source (DID).
Below that, charts provide Metrics Total, which show amount and percentage of calls for each handling method; it also includes the First Call Resolution (FCR) value and its ratio over Handled By Agents. In addition, it provides longest and shortest Wait Time information.
The information display of the Inbound Metrics can be configured by expanding Settings at the top of the panel area; this allows you to specify which charts to display and in which mode, as well as what information to include on them.
Refer to the following picture.
The Agent Metrics tab provides statistics for each Agent, related to number of calls and talk time. Refer to the following picture.