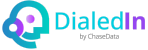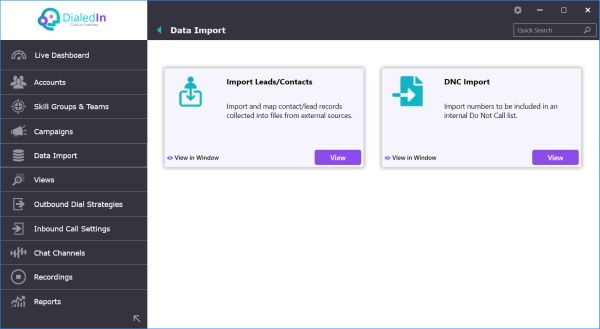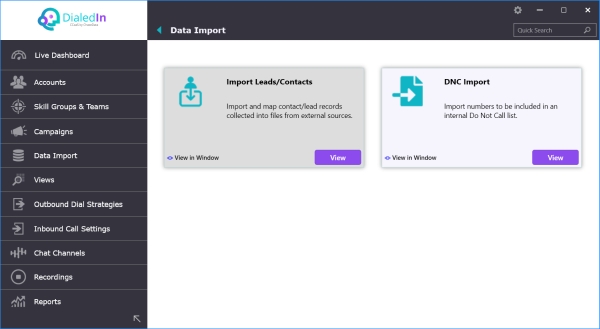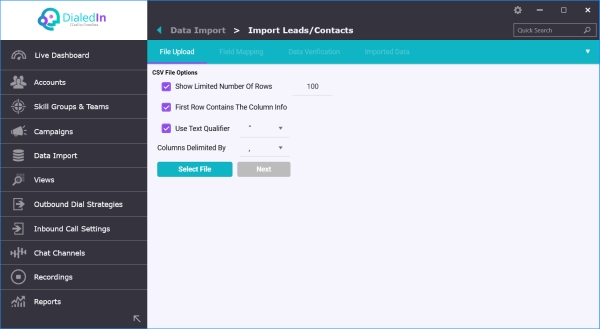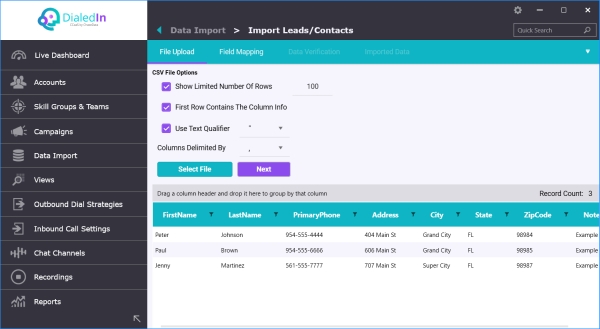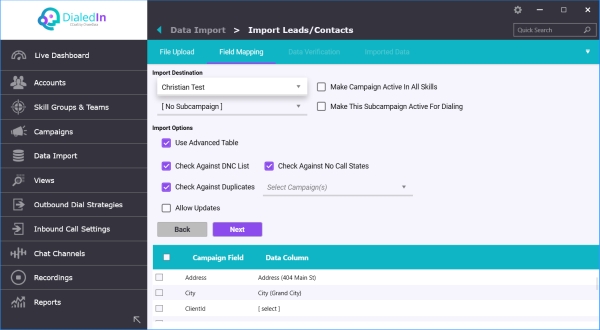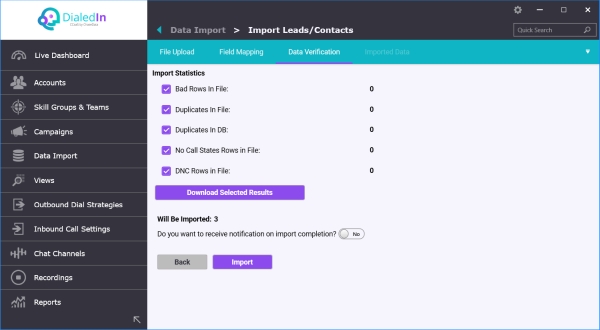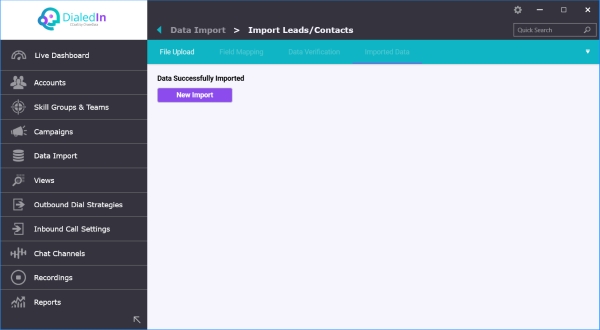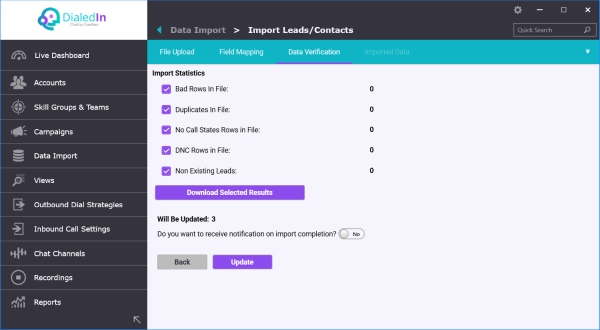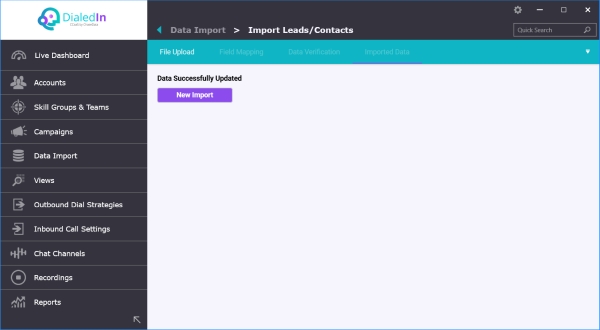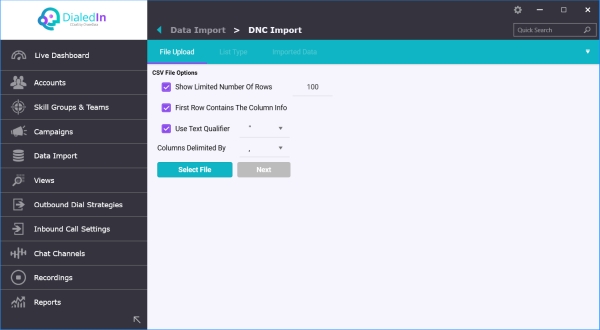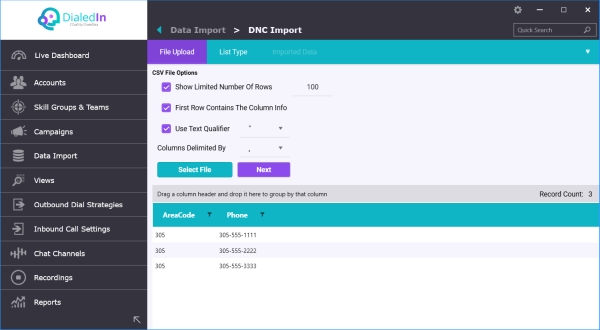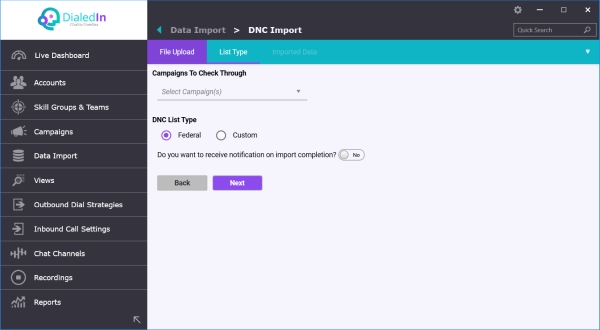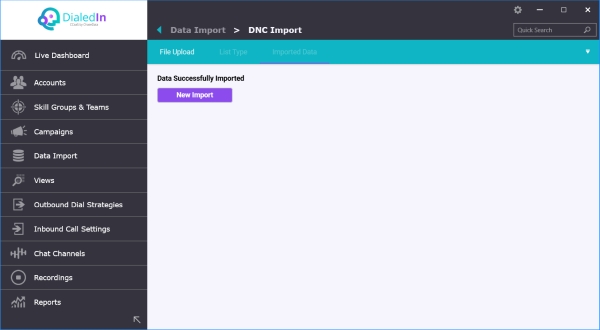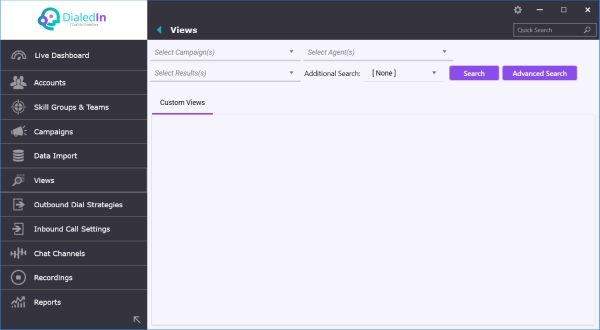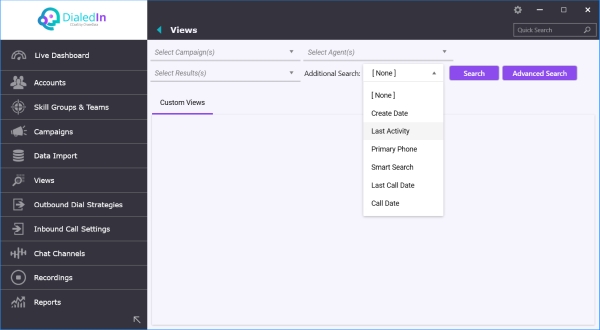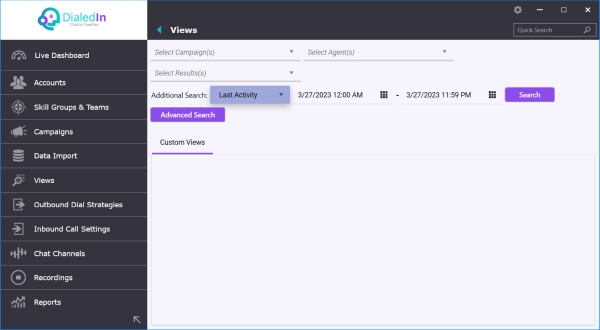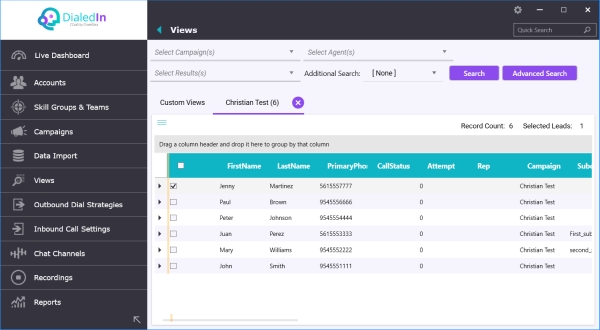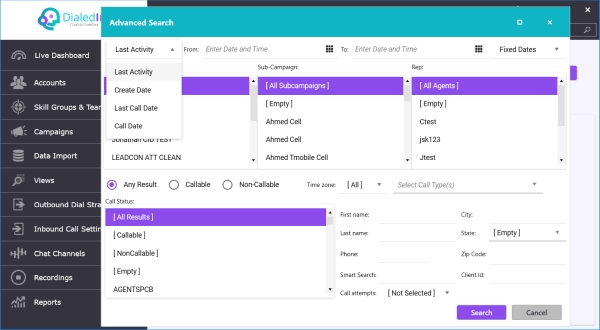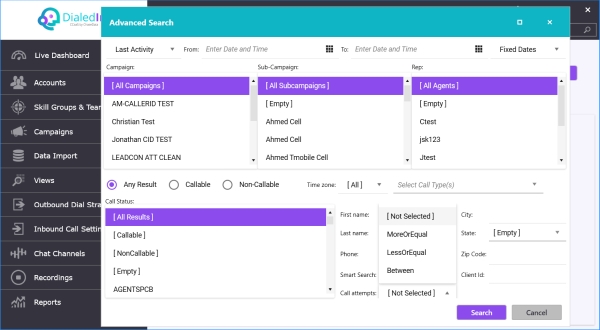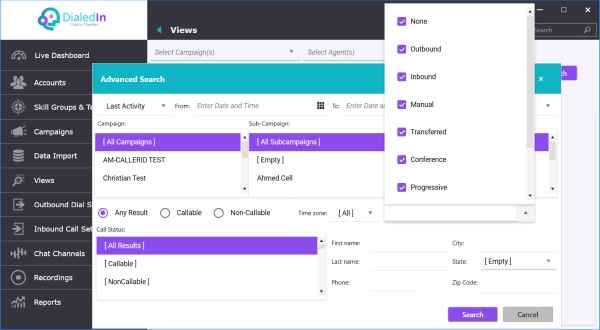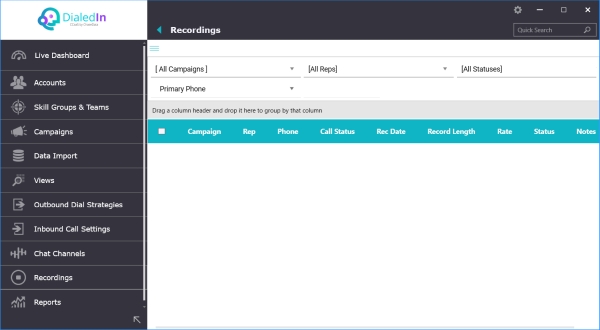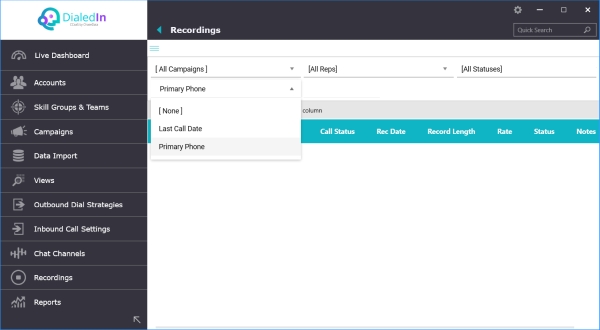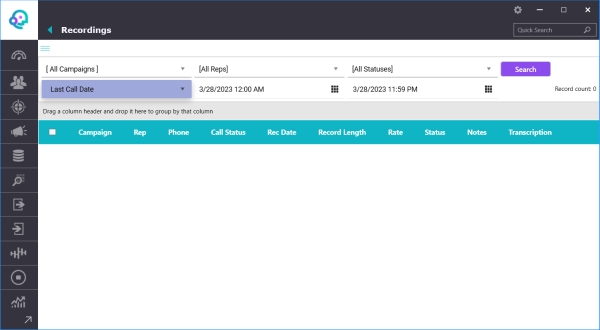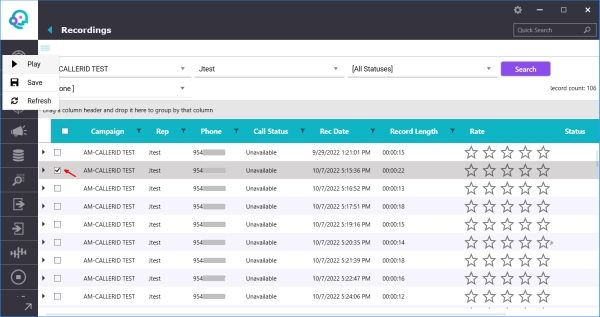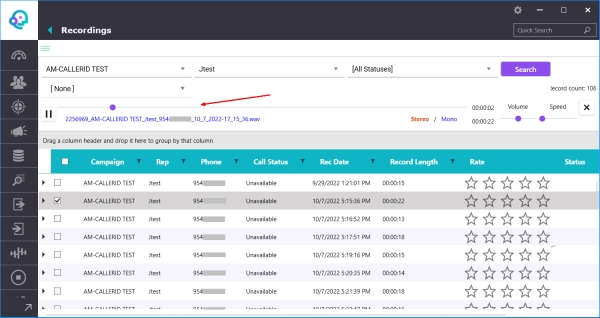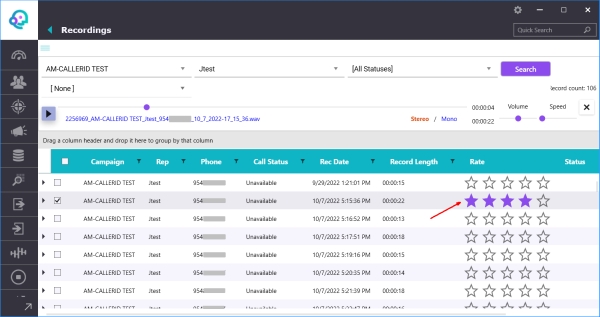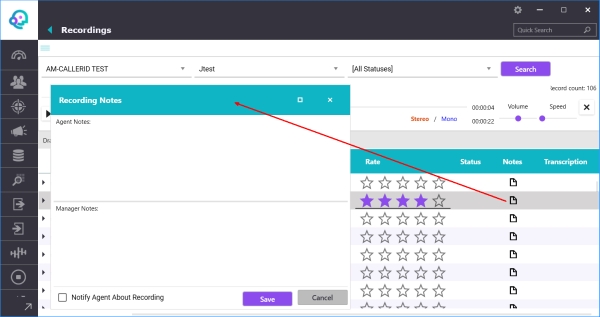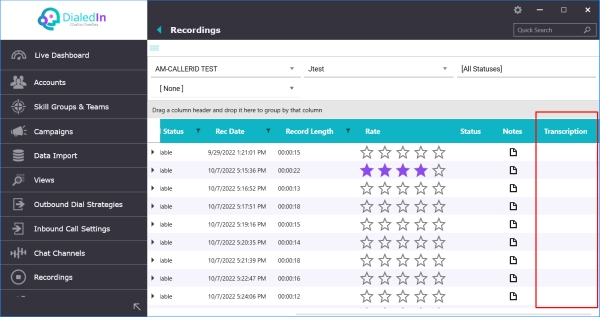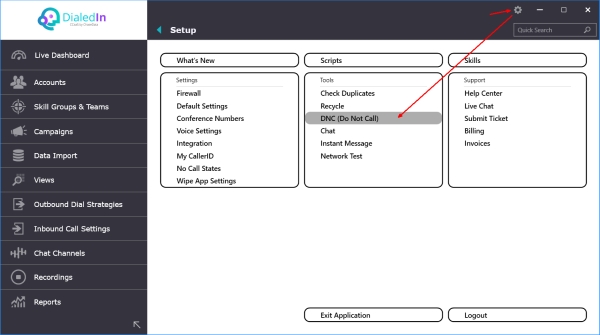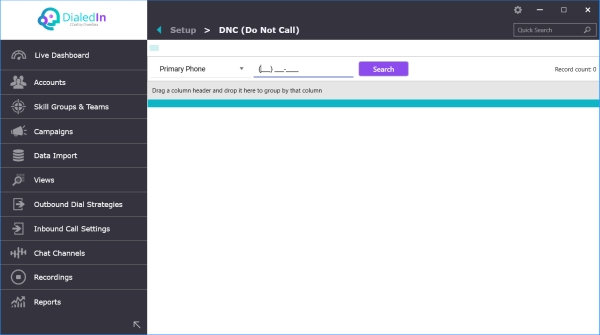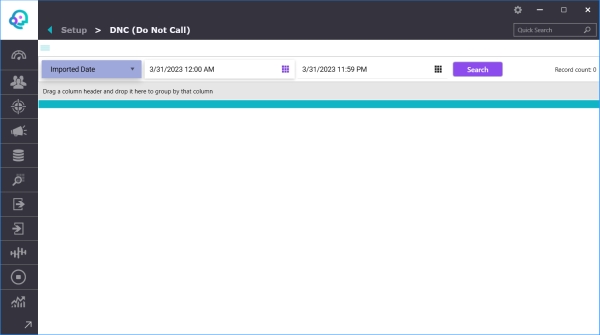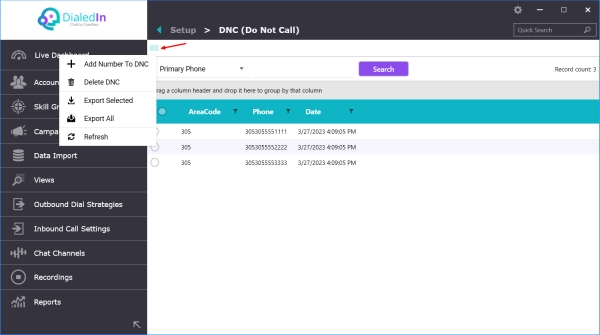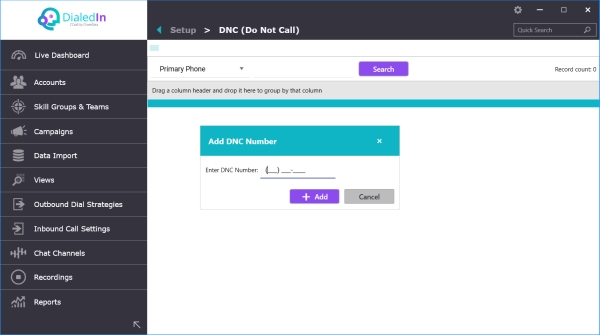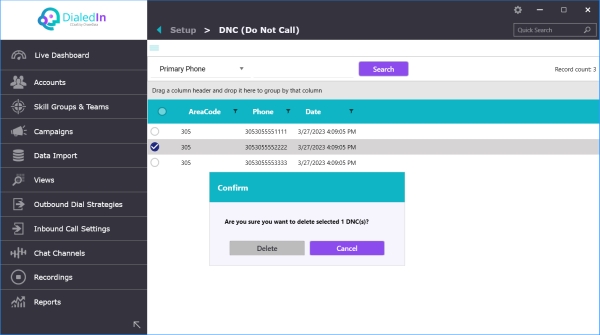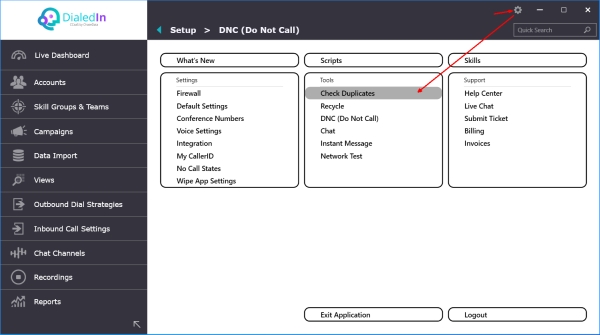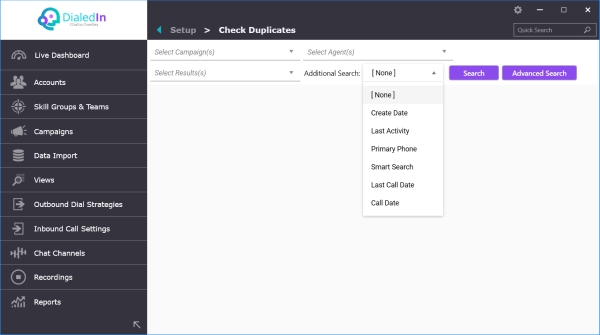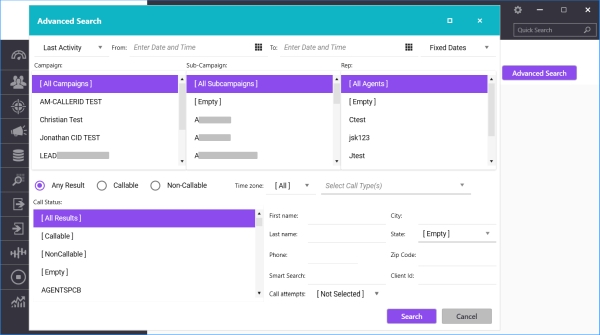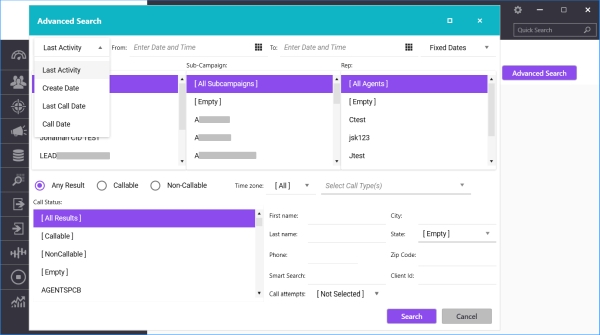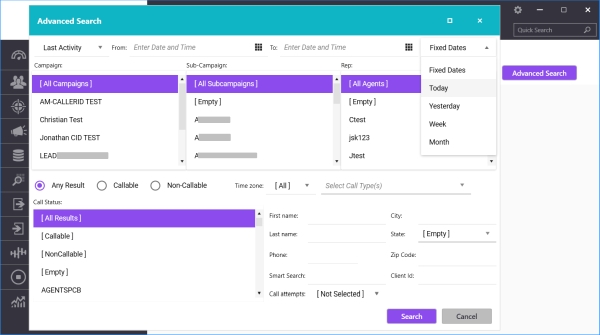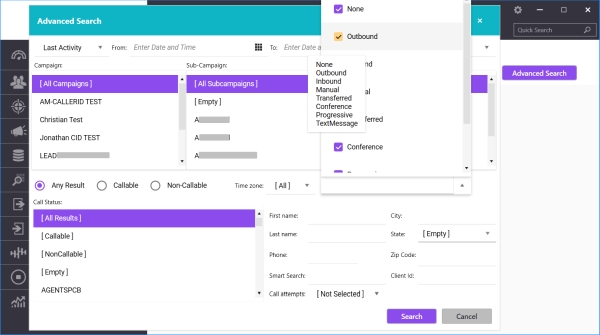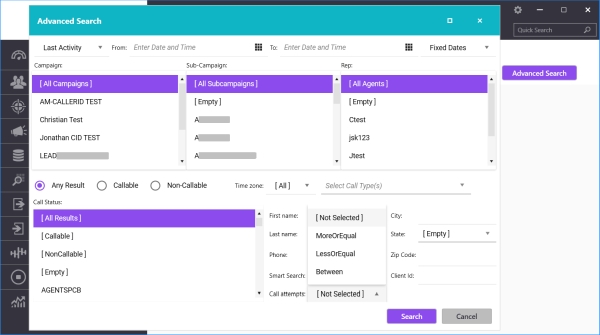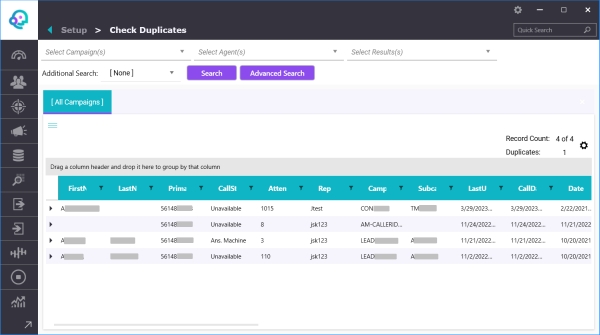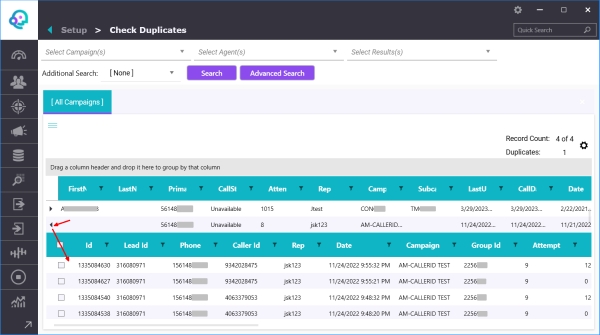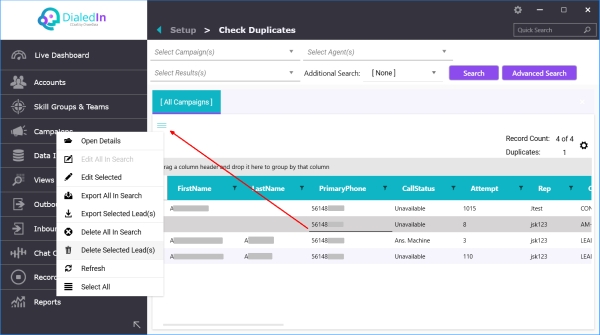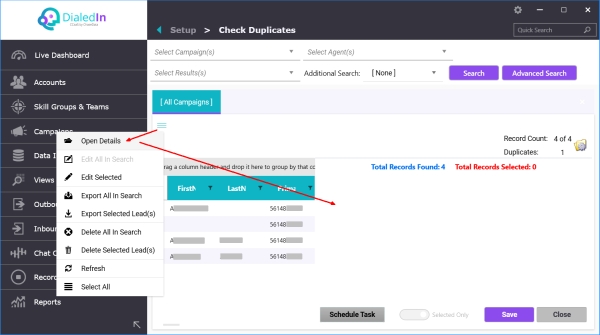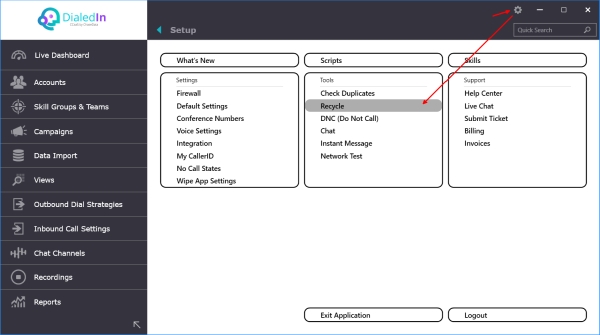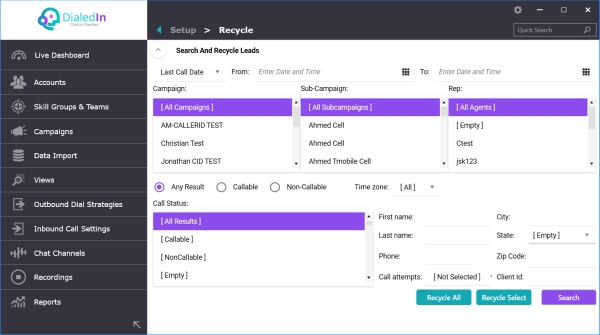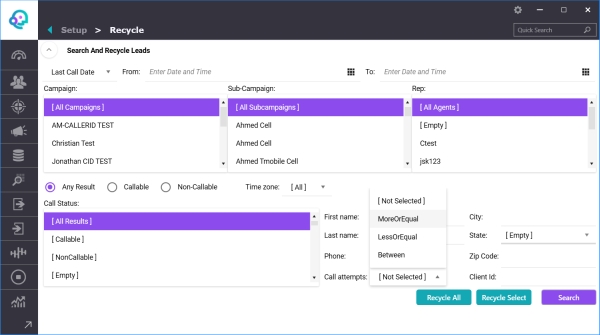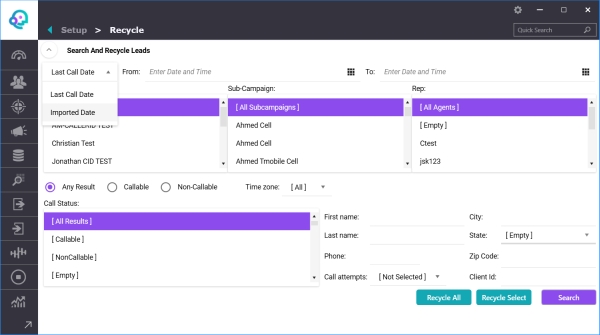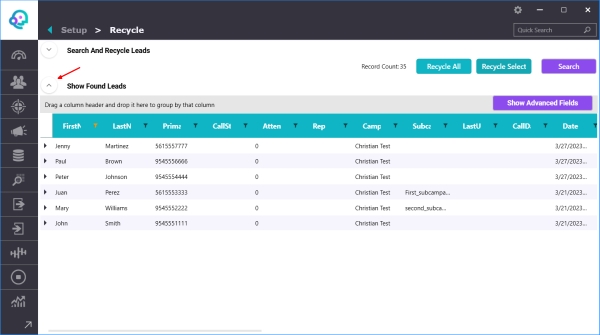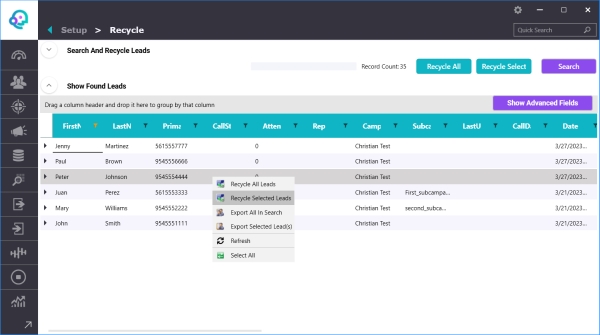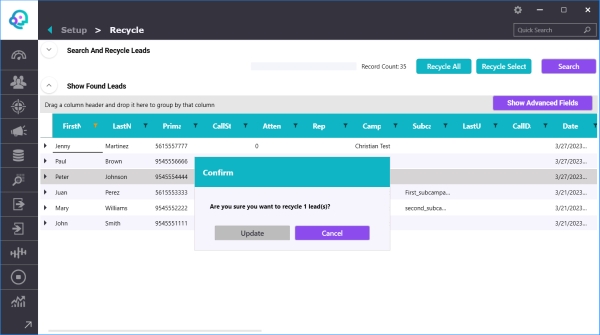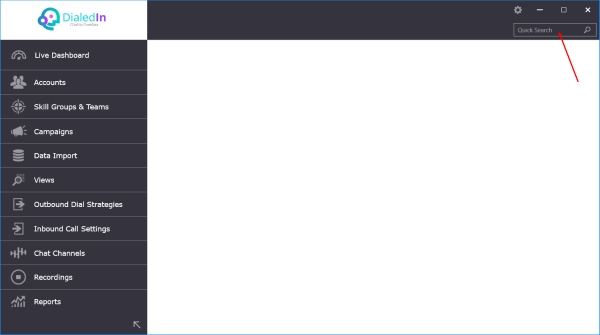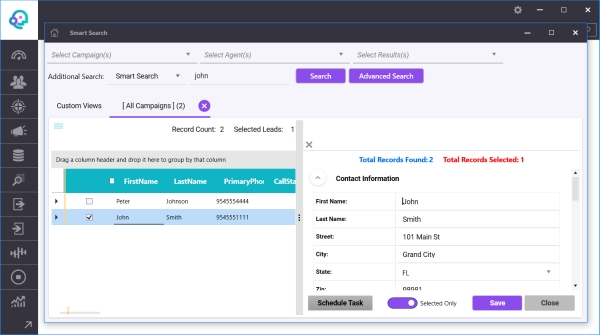Data Import
In this section we’ll see how to import and manage data that is used by the DialedIn CCaaS solution. That includes Contact information, Do-Not-Call (DNC) information, call records, and recordings.
Some of this information, like Contacts, is fed into the system, which then may process it and aggregate it during the course of call center activities. Other information, like call records, is generated by the system based on actions and activity.
Contacts Import
Contact information is always imported into the system. For Outbound Call Management its’ usually referred to as Leads, and the Leads source could be an internal organization or an external vendor. What it’s important is that the information is properly formatted in a comma-delimited file (of type CSV).
The rules are simple:
- Use a simple table of records, one row per record.
- It’s highly recommended that the first row be a label row, with each label, hence the column, representing a field of the record.
- Each label must correspond exactly, character by character, including blank spaces, and case-sensitive, to a field name defined for the Campaign for which the records will be loaded; that includes default fields and custom fields.
- Fields, hence, columns and labels, can be included for any system-default field and custom field defined (for the Campaign); refer to Custom Data for details on custom fields
- Each row after the first one must contain values that correspond to its column label (and corresponding Contact field)
- Each value must be able to be interpreted in the format of the corresponding field defined in the system, whether it’s a default field or a custom field.
Important guidelines to consider:
- Avoid creating and using fields for which default fields already exist, as this may create erratic behavior; refer to System-Provided Contact Fields under Custom Data for the list and description of these fields.
- It is good practice to include a column (and label) for each default and custom field in the corresponding Campaign, and in the order which they’re presented in the system or custom table, with default fields first, whether corresponding data is available or not (blank value); do note that it is not required to have all fields.
- The system, during the import activity, will try to match a column label to a field name, therefore non-exact matches and inconsistencies could result in issues with the import activity or the imported data itself.
Refer to the following picture for an example.
Now, let’s go through the steps to import a set of Contact records. Go to the main menu area on the left and click on Data Import. On the right, click View in the selection box for Import Leads/Contacts. Refer to the following picture.
Then click and select the File Upload tab, in order to display the CSV File Options panel, which is the first step of the process to import Contact information from a CSV file. As a matter of fact, the system will guide you to the next tabs as parameters are entered and Next is clicked. Refer to the following picture.
The most important option to consider in this part is the checkbox for First Row Contains The Column Info because it tells the system how to interpret the first row; if selected, it will use that row to determine what Field, whether Default or Custom, the column corresponds to, trying to find the most relevant match. Ideally and highly recommended, the Column Info will be an identical match to one of the Field labels; if not, will make a best effort to find a corresponding match.
Do note that, although a CSV file is usually opened with MS Excel, it actually is a text file of records (rows) containing comma-delimited fields. If a character within a field in a row could create confusion (e.g. a comma), a Text Qualifier can be used (e.g. double-quotes).
When ready, click on Select File and proceed to select your file; when done, the system will analyze and interpret its contents, and display the results. Refer to the following picture.
After you review the results, you may click on Next to move to the Field Mapping tab; there, you’ll have the opportunity to make some adjustments after you select the Campaign, and optionally a Sub-campaign (note that here you can select an existing Sub-campaign or create a new one) so the system can now try to map the data from the file to the fields defined for your campaign (Default or Custom Fields). Refer to the following picture.
Note a few things. First, it will show all Campaign Fields, and next to them the Data Column from the import file that the system has matched to each field. If it could not determine a Data Column for a particular Campaign Field, it allows you to manually ‘select’ one via a pull-down menu (menu shows up when clicking on ‘select’). If the system has not found a field match for a Data Column in the file, it will not include it (unless you manually assign it to a non-matched Campaign Field).
There are a few other options available in the Field Mapping tab, as follows.
| Make Campaign Active In All Skills | Checkbox to activate the associated Campaign for all Skills once the import operation is completed. |
|---|---|
| Make This Subcampaign Active For Dialing | Checkbox to activate the associated Campaign for all Skills once the import operation is completed. |
| Use Advanced Table | Checkbox to include Custom Fields in the analysis and corresponding import operation; this is highly recommended, although there may be some very special circumstances where those custom fields are never intended to be imported (all-or-nothing). |
| Check Against DNC List | Checkbox to indicate that records to be imported be checked against the internal DNC lists; if a DNC list has not been generated, the system attempts to check against existing Contacts that have been dispositioned as “Do Not Call”. |
| Check Against No Call States | Checkbox to prevent including records that correspond to US states that have been included in the No-Call States list, if any, and the list applies to the Campaign to which the imported record is to be associated; if this option is not selected, the record is imported, but the No-Call rules still apply. |
| Check Against Duplicates | Checkbox to check if a record represents a Contact that already exists, and disallow the import operation in that case; if not Campaign is selected (through corresponding pull-down menu), the check is performed system-wide, otherwise just against the selected Campaigns; it is highly recommended to avoid duplicate records. |
| Allow Updates | Checkbox to indicate that the import operation is actually an update operation, expecting records in the file to correspond to existing Contacts in the system; although records that represent non-existing (new) Contacts are allowed, it is recommended to separate the activities of importing new Contacts from the activities of updating Contacts. |
Click on Next when ready; before the actual import operation is performed, the system presents its findings and offers to execute the operation. Refer to the following picture.
You may select to import, or not, records that have been flagged. This is done through the following checkboxes: Bad Rows in File, Duplicates in File, Duplicates in DB, No-Call States Rows in File, and DNC Rows in File; you may click on Download Selected Results to save these records into a file.
Next, either click on Back to adjust settings, or click on Import to proceed with the record import operation; the system then presents a message indicating the completion of the operation. Refer to the following picture.
If instead an update operation was performed, the system will show the number of records to be updated. Refer to the following picture.
Either click on Back to adjust settings or click on Update to proceed with the record update operation; the system then presents a message indicating the completion of the operation. Refer to the following picture.
DNC Import
The DialedIn CCaaS system can be used to keep an internal list of Do-Not-Call (DNC) telephone numbers, and this list can be populated via an import operation.
The information can be imported from a simple, but properly formatted, comma-delimited file (of type CSV). The rules are simple:
- Use a simple table of records, one row per record.
- It’s highly recommended that the first row be a label row, with each label, hence the column, representing a field of the record.
The steps to import a set of DNC records is as follows. Go to the main menu area on the left and click on Data Import. On the right, click View in the selection box for DNC Import. Refer to the following picture.
Then click and select the File Upload tab, in order to display the CSV File Options panel, which is the first step of the process to import DNC numbers from a CSV file. The system will then guide you to the next tabs as parameters are entered and Next is clicked. Refer to the following picture.
Once again, the most important option to consider in this part is the checkbox for First Row Contains The Column Info because it tells the system how to interpret the first row. Do note that, although a CSV file is usually opened with MS Excel, it actually is a text file of records (rows) containing comma-delimited fields. If a character within a field in a row could create confusion (e.g. a comma), a Text Qualifier can be used (e.g. double-quotes).
When ready, click on Select File and proceed to select your file; when done, the system will analyze and interpret its contents, and display the results. Refer to the following picture.
After you review the results, you may click on Next to move to the List Type tab, where the Campaigns associate with the internal DNC list are selected. Specify, as well, whether the data in the file follows the Federal (USA) format or a Custom format. The Federal format consists of two fields, which are the Area Code and the Telephone Number; the Custom format includes a single column, which is the Telephone Number. Refer to the following picture.
Click on Next when ready; the system indicates the success status of the import operation. Refer to the following picture.