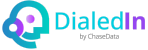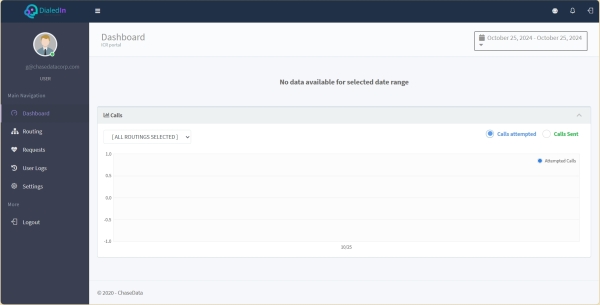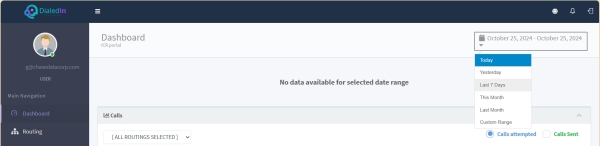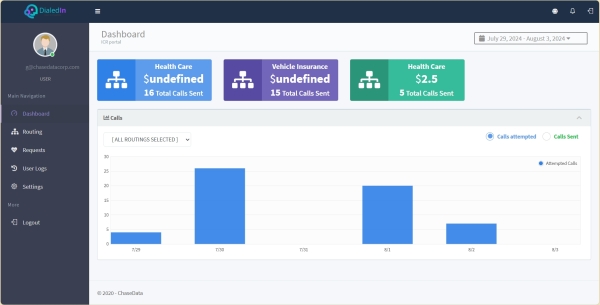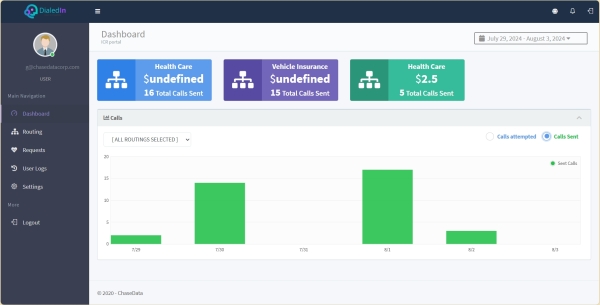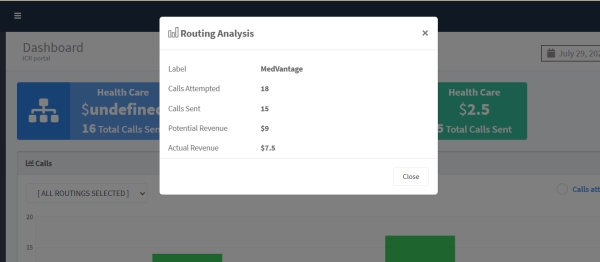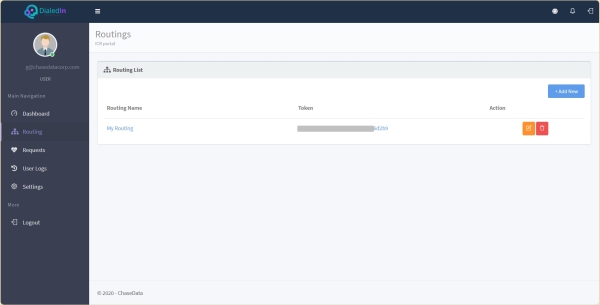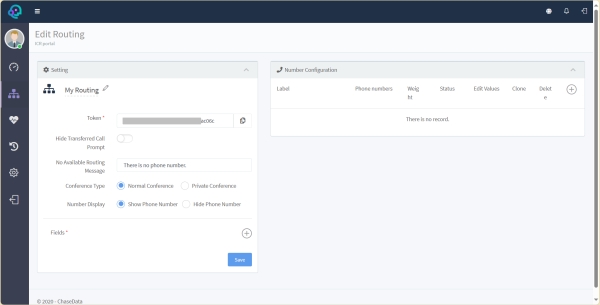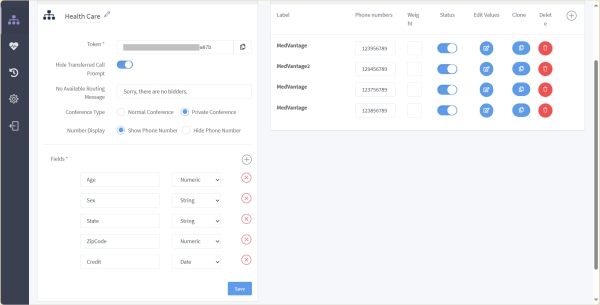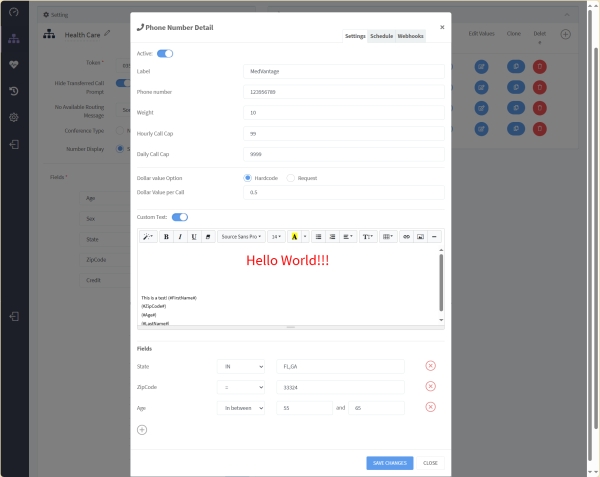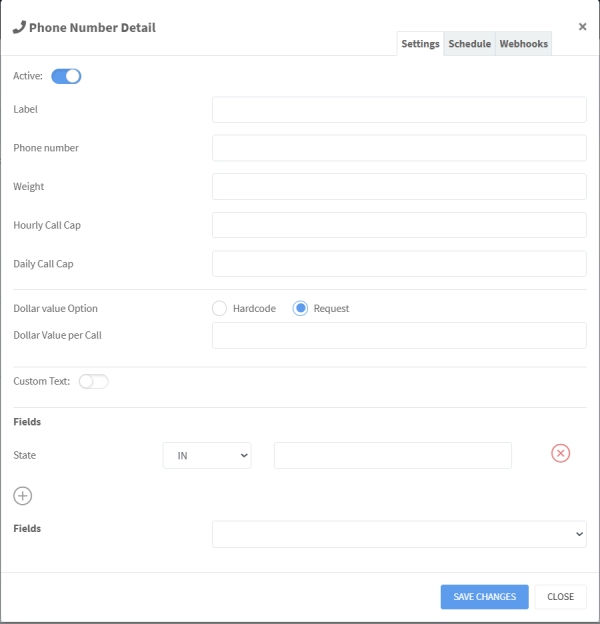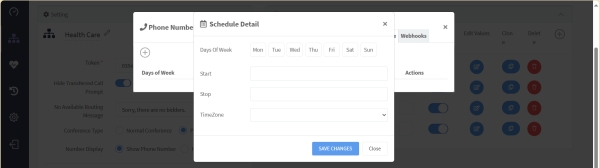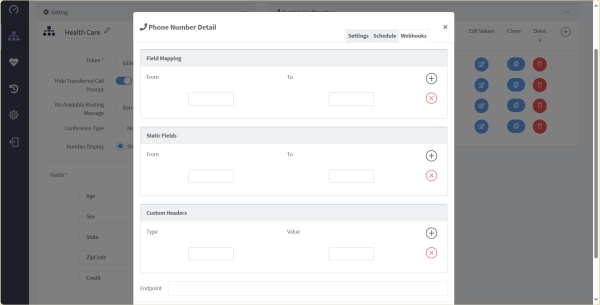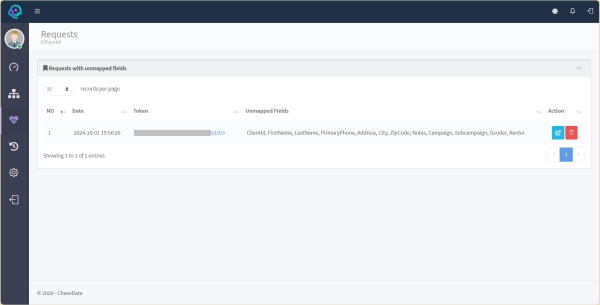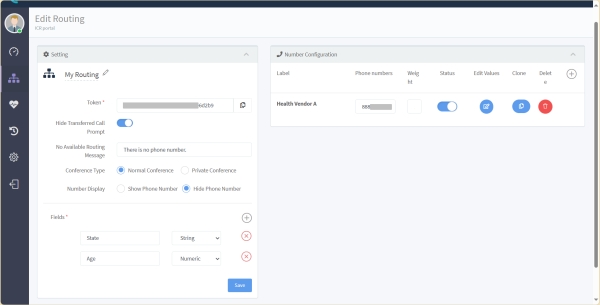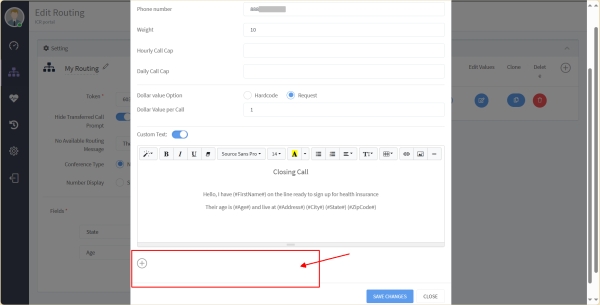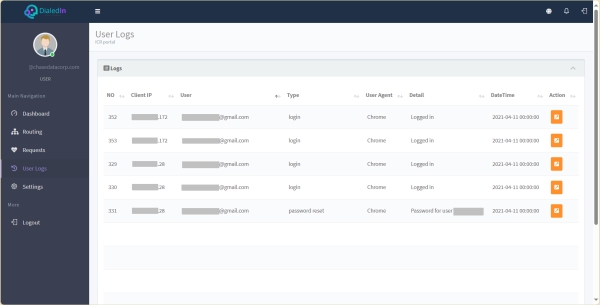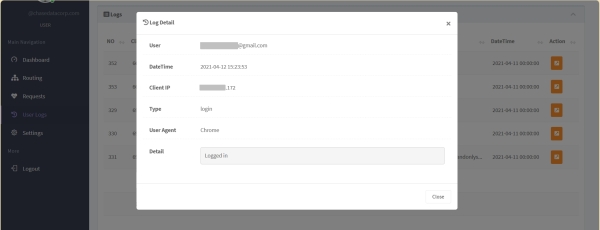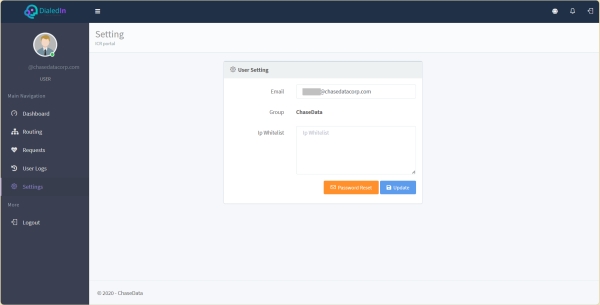Introduction
The Intelligent Contact Routing (ICR) tool is an advanced yet easy to use mechanism that injects situational decision-making to handling customers or leads in multi-stage operations.
When your multi-stage operation requires you to transfer a contact from your agent to another group or company, ICR is there to automate the process. You configure decision-making parameters for ICR to analyze the conditions and determine where to transfer the call.
In a common scenario, when an agent has qualified a lead (contact) on the phone and submits it, ICR analyzes your pre-configured rules and conditions and, based on that, transfers the contact to the telephone number that matches those conditions. ICR effectively puts routing decision in your hands rather than the individual agent.
ICR may require basic integration. The agent would be presented a form (e.g., a page/script) where relevant call and contact data is collected, with the ability to submit the contact for routing, effectively triggering Intelligent Contact Routing.